
안녕하세요, Soa입니다!
😊
저번 포스팅에서는 종합 시나리오를 통해
사용 방법을 리뷰하고 회귀분석과 군집분석을 실습했습니다!
[Brightics AI] Brightics Studio 사용법 : 기초편 (4) 종합 시나리오 실습
안녕하세요, Soa입니다! 😊 저번 포스팅에서는 기본 시나리오를 바탕으로 Brightics를 실습해보았습니다! [Brightics AI] Brightics Studio 사용법 : 기초편 (3) 기본 시나리오 실습 안녕하세요, Soa입니다! ���
soa-park.tistory.com
이번 포스팅에서는 Report 작성 방법을 배워보고 실습해보겠습니다!
우선 Report 작성 방법에 대해서 배우는 이유는
저번 포스팅에서 마지막에 간략하게 설명한 것처럼
데이터를 분석하는 과정 또한 중요하지만 리포트를 통해서
설명하는 것 또한 중요하기 때문에 Report 작성법을 배우는 것입니다!
또한 Brightics에서 Report 작성 기능을 지원하기 때문에
이 기능에 대해서 한번 알아보고 실습하는 과정을 진행하겠습니다.
■ Report 작성 방법 및 실습
[Report 작성 실습]
1. Report 생성
2. 제목 입력
3. 설명 입력
4. Repository에서 데이터 파일 불러오기
5. Object/Properties 이용해 그래프 편집
6. 작성한 Model에서 Report의 Data Box로 차트 파일 보내기
7. Data Box에서 파일 클릭 후, Report 편집 화면으로 보내기
Report 작성 실습은 위와 같은 순서로 진행될 예정입니다.
[ 실습 (1) Report 생성]
Report는 모델과 같이 새로 작성하고 수정하고, 저장이 가능합니다.
Models 옆에 있는 Reports 탭을 눌러주세요!
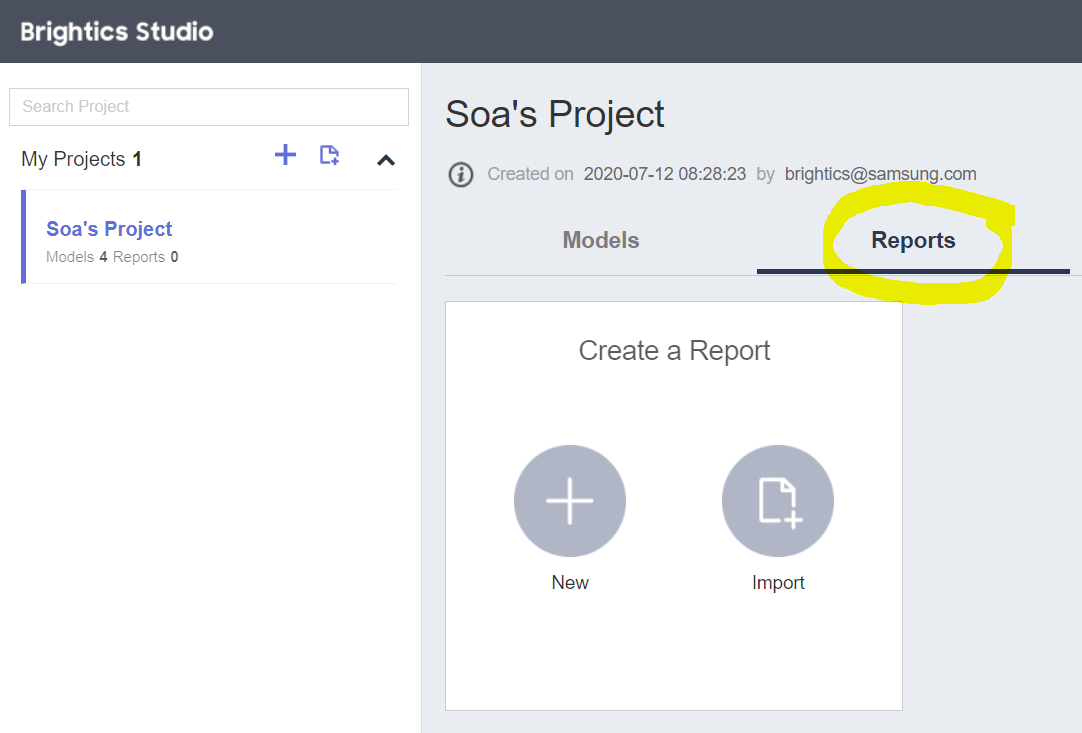
새로운 Report를 생성해보겠습니다.
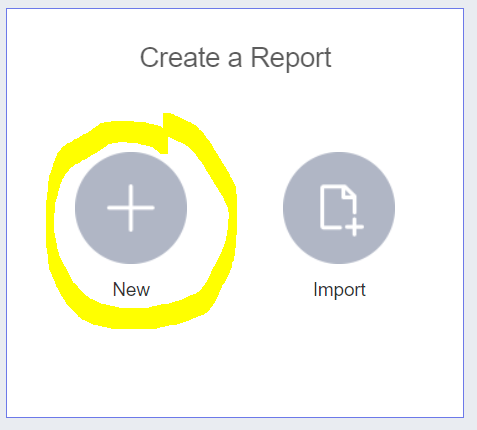
모델링 실습과 동일하게 레포트를 생성해주고,
리포트의 이름과 그 외 기타 설명, Template를 설정해주시면 됩니다.
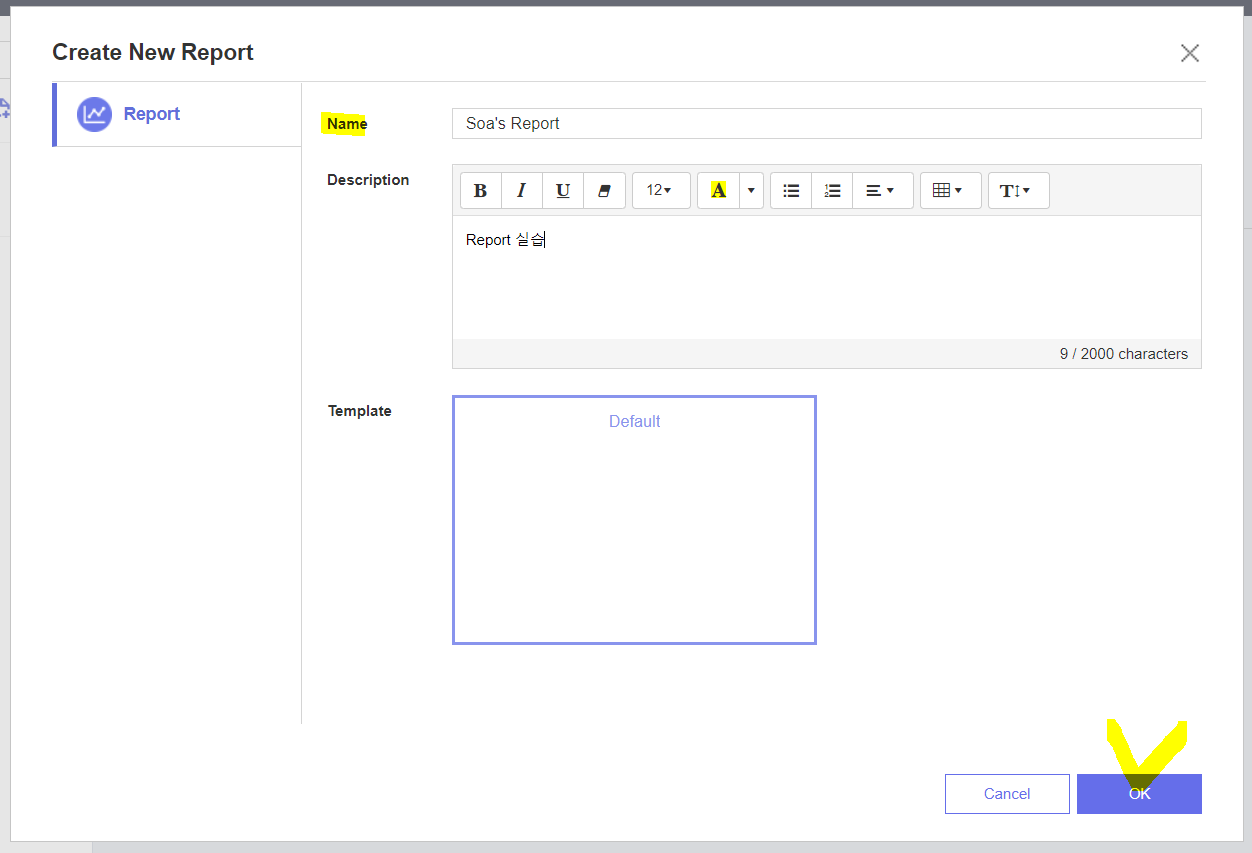
Report는 온라인 상에서 다른 사람들과 공유가 가능합니다.
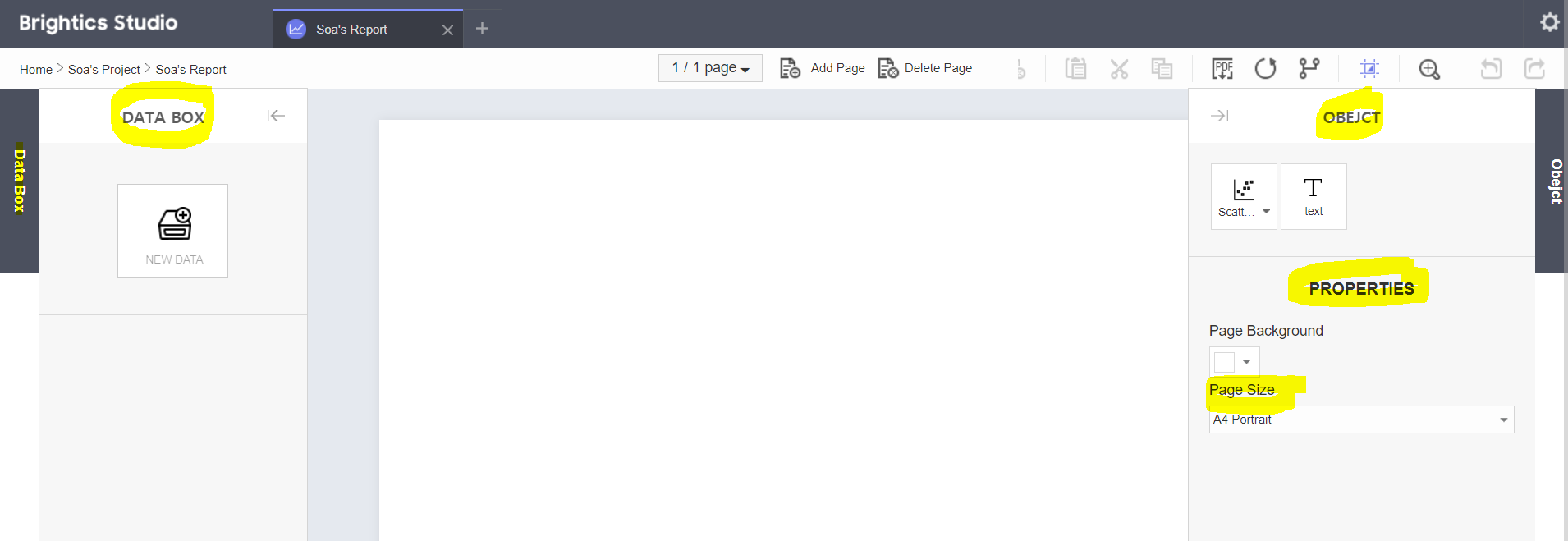
Report를 생성하고 나면 위와 같이 리포트 창이 생성되는데,
왼쪽에는 Data Box, 오른쪽에는 Object와 Properties 탭이 있습니다.
먼저, Properties에서는 레포트 용지 크기와 형태를 수정 가능합니다.
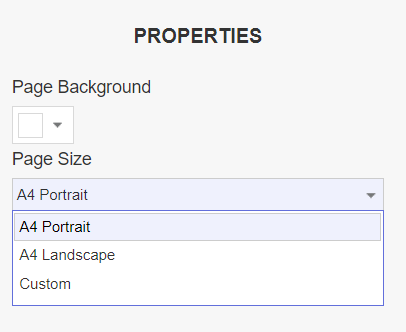
페이지의 색상 뿐만 아니라,
페이지 크기는 A4 Portrait, A4 Landscape나
사용자가 임의로 설정이 가능한 Custom으로 설정이 가능합니다.
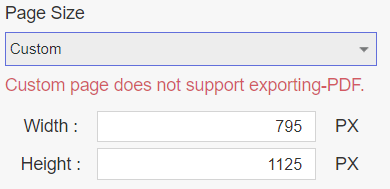
Custom을 누르면 위와 같이 폭과 높이를 설정할 수 있습니다.
[ 실습 (2) 제목 입력 ]
이번에는 리포트 제목을 설정해볼까요?
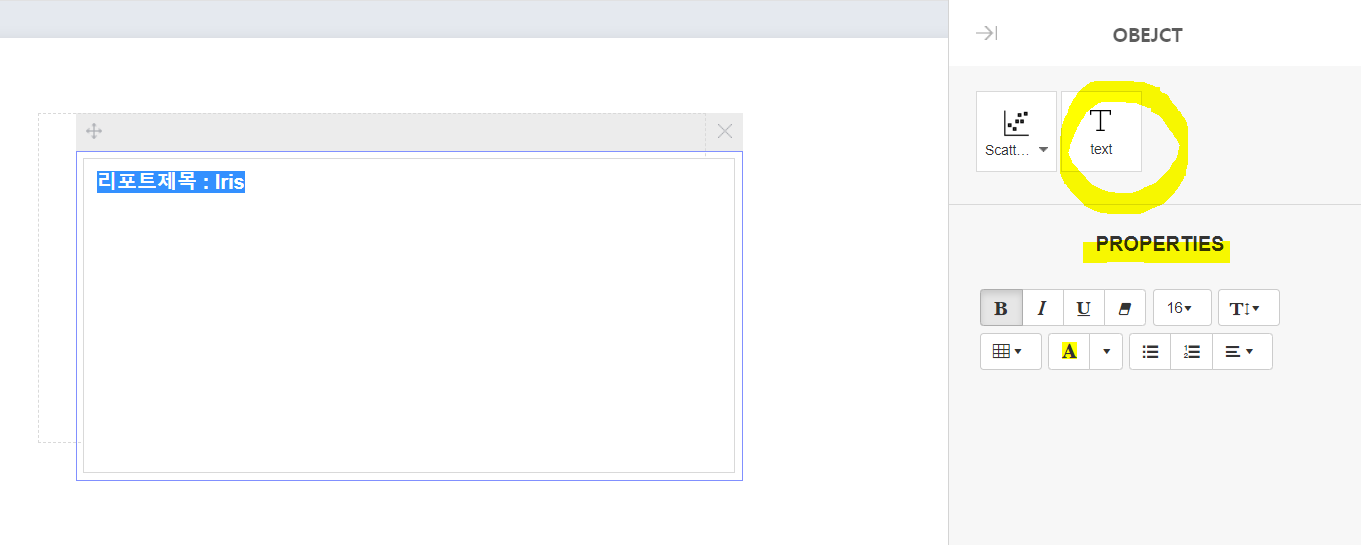
오른쪽의 OBJECT에서 text 버튼을 더블 클릭해주세요!
그럼 아래의 PROPERTIES에서 제목 설정 관련 옵션들이 나타나고,
왼쪽에는 제목 수정 및 미리보기가 가능한 텍스트 박스가 나타나게 됩니다.
텍스트 박스 안에 원하는 제목을 넣어주고 드래그해서 잡아주세요!
그다음에 Bold, 색상 변경, 정렬 등을 설정해서
원하는 대로 제목을 입력하고 설정해주시면 됩니다.
이 텍스트 박스는 이동 또한 가능하기 때문에
텍스트 위치를 정렬뿐만 아니라 텍스트 박스 이동으로도 가능합니다!
그리고 텍스트 박스 크기 또한 변경이 가능합니다!
[ 실습 (3) 설명 입력 ]
제목 외에도 레포트 설명 또한 텍스트 박스로 작성이 가능합니다.
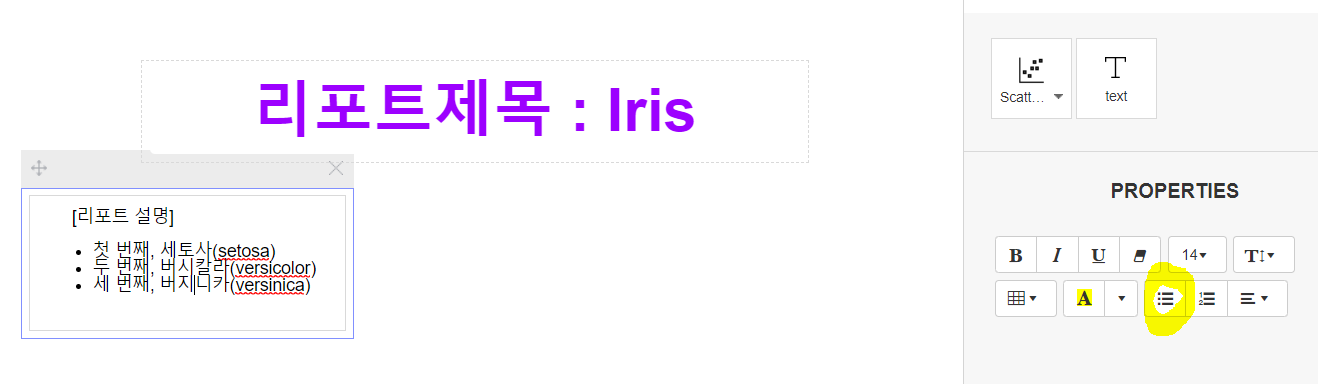
동일하게 텍스트 박스를 생성해서
오른쪽의 Properties로 텍스트를 수정하면 되는데,
위의 예시에서 사용한 것처럼 리스트는 위에서 형광펜으로 표시한 버튼을 클릭해
원하는 리스트 유형을 설정해서 입력이 가능합니다.
그리고 또 하나의 사실!
텍스트 창은 Copy와 Paste가 가능하답니다!
새로운 텍스트 박스를 생성한 뒤에,
외부에서 가져온 이미지를 텍스트 박스 안에 넣어보도록 하겠습니다.
검색창에서 발견한 이미지를 넣어볼까요?
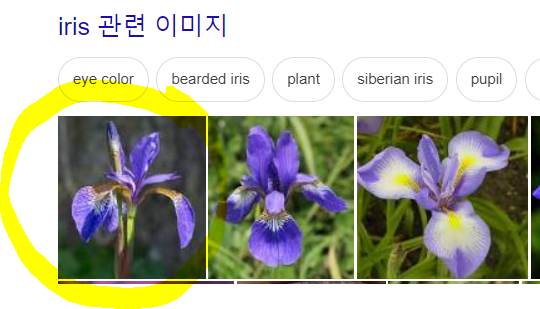
이 이미지를 복사해서 넣어보도록 하겠습니다.
텍스트 박스를 클릭한 후에, Ctrl+V로 붙여넣으면 되며
이미지를 클릭해 크기 또한 수정이 가능합니다.
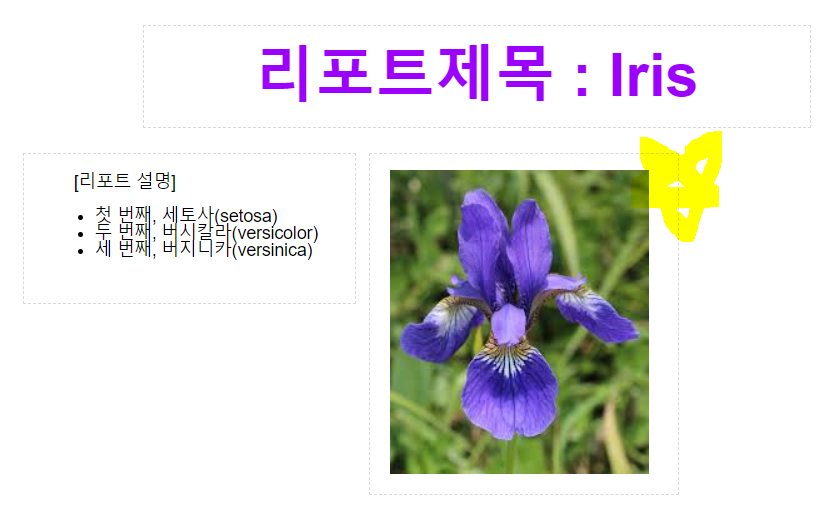
이미지로 설명이 필요한 경우에 유용하게 사용 가능한 기능인 것 같아요!!
[ 실습 (4) Repository에서 데이터 파일 불러오기]
6번째 단계에서 그래프를 그려보기로 했는데
그래프 작성을 위해서는 데이터가 필요하겠죠?
Brightics의 Repository에 존재하는 데이터를 불러오도록 하겠습니다.
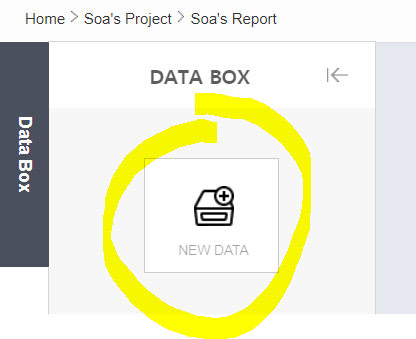
왼쪽에 있는 DATA BOX에 있는 NEW DATA를 클릭해주세요!
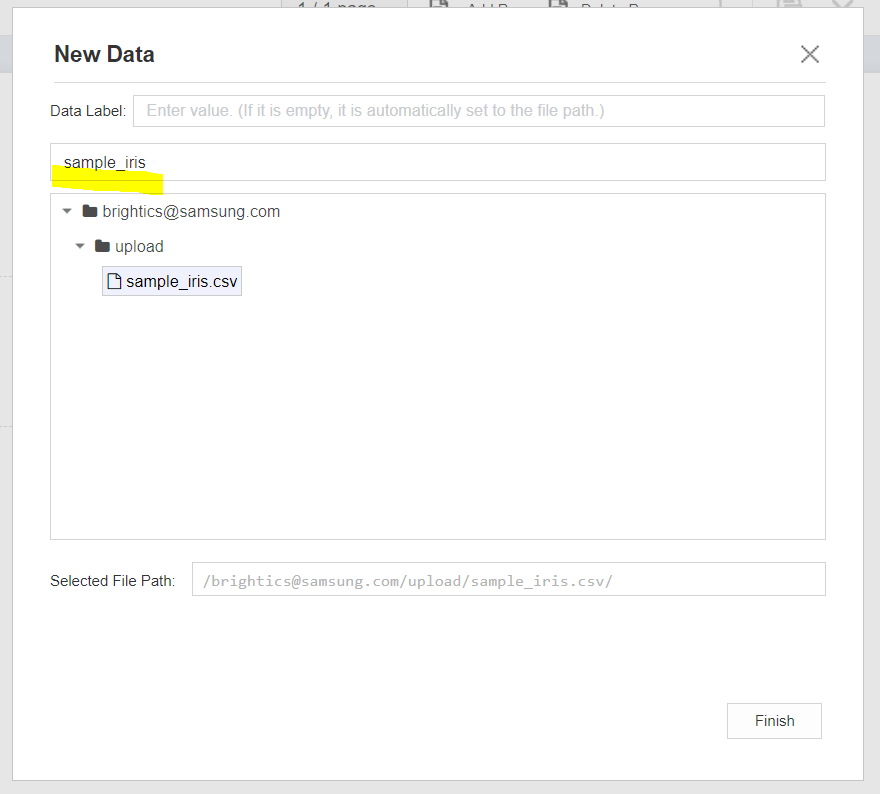
그럼 이렇게 Load 함수와 동일하게 데이터를 불러올 수 있는 창이 생성되고,
이전에 실습했던 것과 같이 Repository에서 원하는 데이터를 불러오면 됩니다.
데이터를 불러오고 나면, 왼쪽에 불러온 데이터에 관한 창이 하나 생성되는데
Table을 클릭하면 리포트에 해당 데이터 테이블이 생성됩니다.
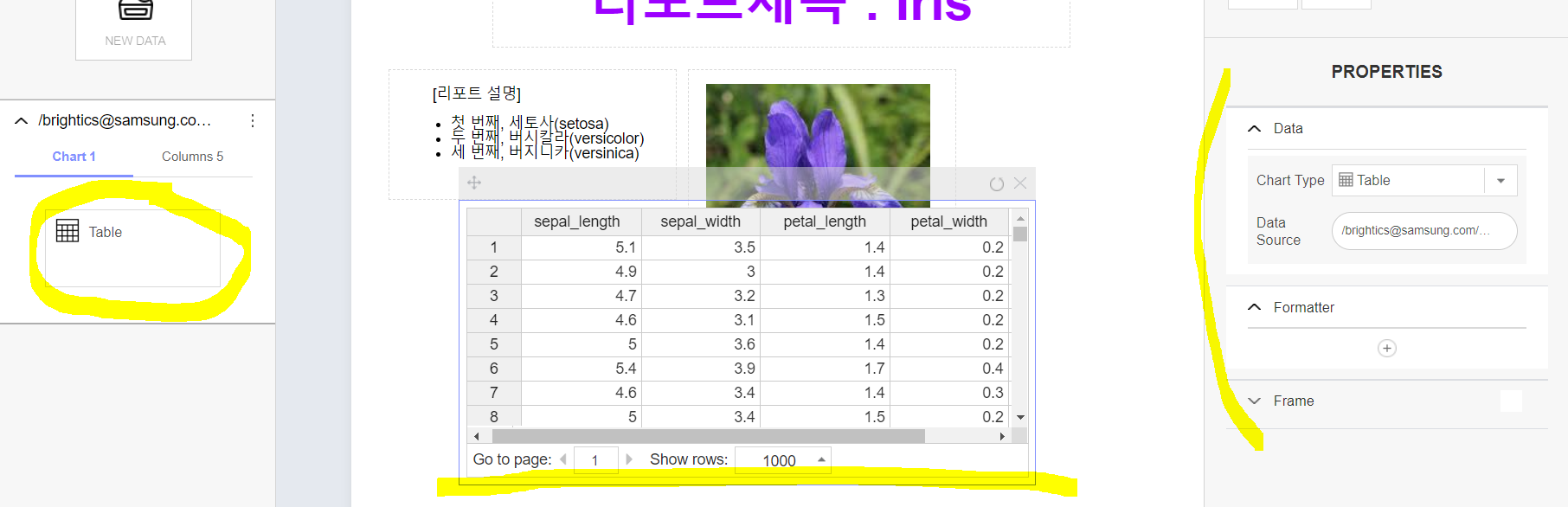
[ 실습 (5) Object/Properties 이용해 그래프 편집 ]
가지고 온 데이터는 텍스트 박스와 동일하게
사이즈 조절과 위치 이동이 가능하기 때문에 원하시는 경우에 사용하시면 됩니다.
테이블은 이미지가 아닌 데이터를 그대로 불러온 것이기 때문에 편집이 가능합니다.
오른쪽에 있는 Properties에서 데이터 테이블에 대한 설정을 변경할 수 있습니다.
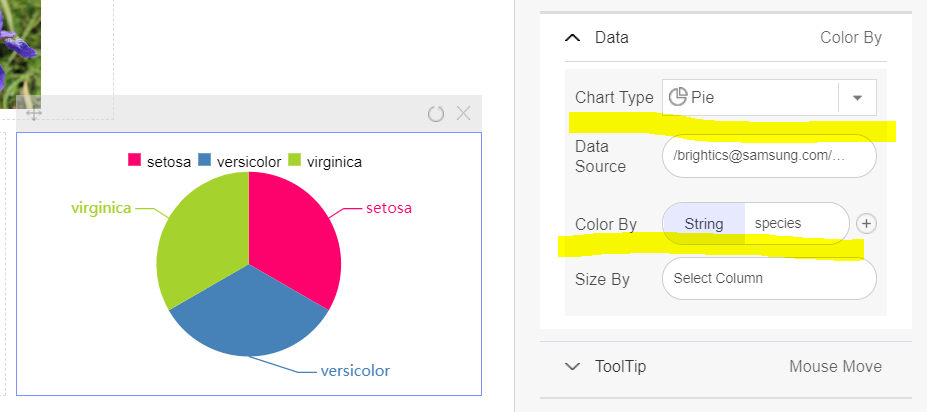
이렇게 Properties에서는 Chart Setting과 동일하게
Chart Type과 Color By 등을 설정해서 차트를 수정할 수 있습니다.
[ 실습 (6) 작성한 Model에서 Report의 Data Box로 차트 파일 보내기 ]
이번에는 이전에 작성했던 Model에서 만들었던 Chart를
Report의 Data Box로 불러오는 과정을 실습해보도록 하겠습니다.
홈 화면으로 돌아간 뒤, 원하는 모델을 열어주세요!
그 후 원하는 함수의 차트 파일을 눌러주세요~
(저는 저번 포스팅에서 실습했던 종합 시나리오 모델 중 k-means 함수를 선택했습니다.)
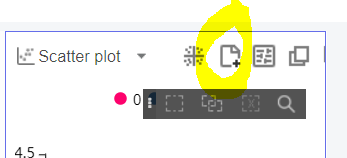
Chart Settings 옆에 있는 'Add to report' 라는 버튼을 눌러주세요!
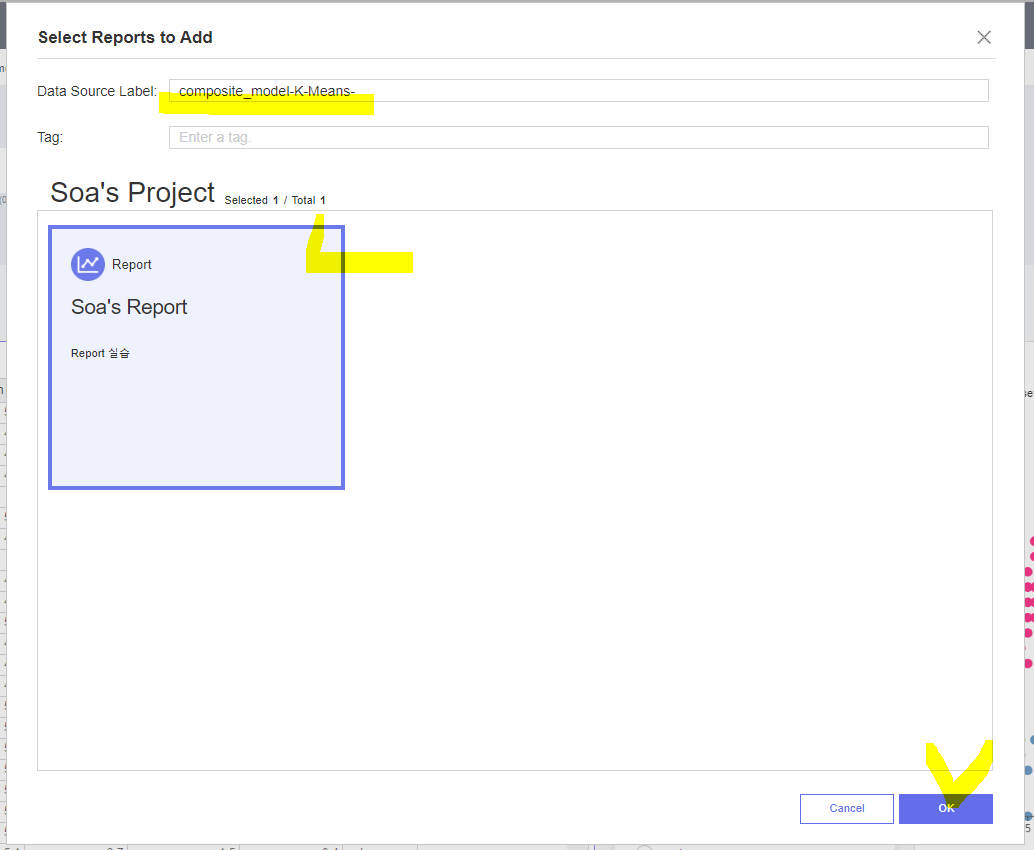
그럼 이렇게 맨 위 상단의 Data Source Label에서는 데이터의 경로가 나타나고,
아래 부분에서는 이 데이터를 옮기고 싶은 Report를 선택할 수 있습니다.
아래 버튼의 OK를 누르고 나면,
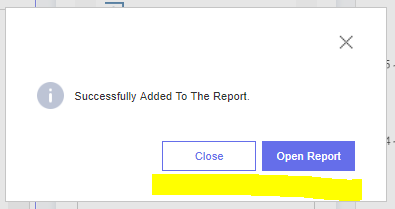
성공적으로 이동된 것을 확인할 수 있습니다.
여기서 이동시킨 Report로 이동하거나 진행 중인 작업을 계속 진행할 수도 있습니다.
[ 실습 (7) Data Box에서 파일 클릭 후, Report 편집 화면으로 보내기 ]
다시 Report로 돌아가 볼까요?
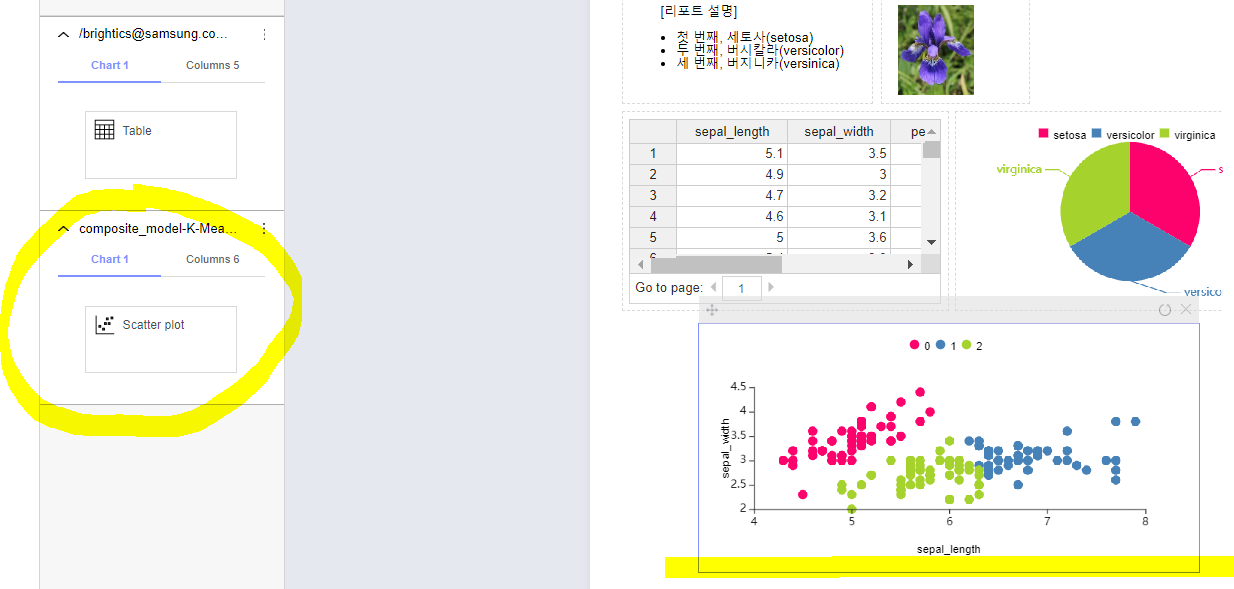
왼쪽 Data Box 창에서 내가 옮긴 데이터를 확인할 수 있고,
아까처럼 클릭하면 무사히 데이터가 옮겨진 것을 알 수 있습니다.
아까 설명드린 것처럼 데이터들을 이미지가 아닌
살아 있는 데이터라 수정이 가능할 뿐만 아니라
가져온 데이터인 경우에는
모델에서 저 데이터를 수정했을 때, 자동 수정되어 업데이트됩니다.
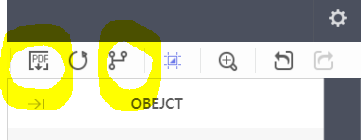
오른쪽 상단에 있는 아이콘들을 살펴보겠습니다.
PDF라고 쓰여있는 아이콘의 이름은 'Export PDF'로,
해당 Report를 PDF 형식으로 내보낼 수 있습니다.
옆에 있는 아이콘의 이름은 'Publish'이며, 클릭해서 다른 사람들과 공유가 가능합니다.
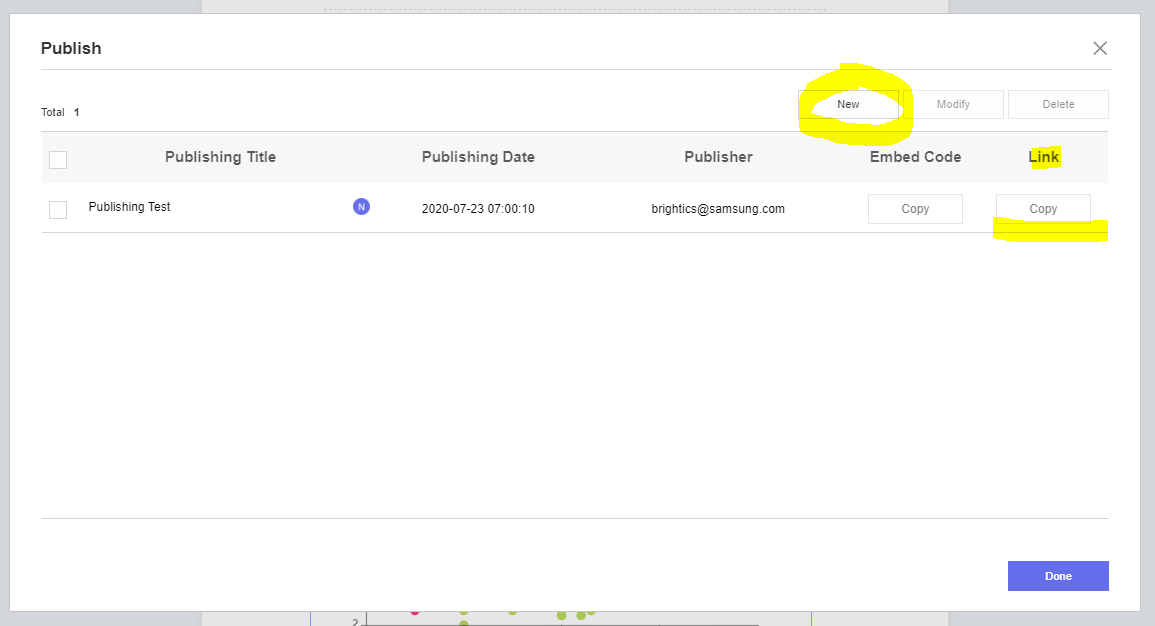
클릭하면 위와 같은 창이 생성되는데,
여기서 New 버튼을 클릭해 이름을 설정하고 나면 Link가 생성되고,
이를 카피해 공유하게 되면
Brightics 계정과 Brightics를 사용할 수 있는 환경을 가지고 있는 사람은
이 리포트를 공유해서 함께 볼 수 있습니다.
끄읏-!
이번 포스팅에서는 Report 작성 기능에 대해서 알아보고, Report 작성 실습을 진행했습니다!
다음 포스팅에서는 Script 함수에 대해서 알아본 후, 실습을 해봅시다!
포스팅에서 오류나 오타를 발견하셨다면
댓글로 피드백을 남겨주세요~ :)
그럼 다음 포스팅에서 만나요~
٩( ᐛ )و
* Brightics 서포터즈 활동의 일환으로 작성된 포스팅입니다. *
'Data Analysis '◡'✿ > 삼성SDS Brightics AI & Studio' 카테고리의 다른 글
| [Brightics AI] Brightics Studio 사용법 : 기초편 (6) Script 함수 (0) | 2020.08.04 |
|---|---|
| [Brightics AI] Brightics Studio 튜토리얼(Tutorial) 실습 : Common편 (1) 데이터 업로드(Data Upload) (0) | 2020.07.27 |
| [Brightics AI] Brightics Studio 사용법 : 기초편 (4) 종합 시나리오 실습 (0) | 2020.07.22 |
| [Brightics AI] Brightics Studio 사용법 : 기초편 (3) 기본 시나리오 실습 (0) | 2020.07.22 |
| [Brightics AI] Brightics Studio 사용법 : 기초편 (2) Chart 실습 (0) | 2020.07.20 |



