
안녕하세요, Soa입니다!
٩( ᐛ )و
저번 포스팅에서는 Brightics Studio를 사용해
분석 Report를 작성하는 실습을 진행했습니다.
[Brightics AI] Brightics Studio 사용법 : 기초편 (5) Report 작성
안녕하세요, Soa입니다! 😊 저번 포스팅에서는 종합 시나리오를 통해 사용 방법을 리뷰하고 회귀분석과 군집분석을 실습했습니다! [Brightics AI] Brightics Studio 사용법 : 기초편 (4) 종합 시나리오 실�
soa-park.tistory.com
이번 포스팅에서는 잠깐 기초편을 더 진행하기 이전에
Brightics Studio 튜토리얼을 조금씩 진행해보도록 하겠습니다!
지금까지 진행한 실습들은 무엇이고,
Brightics Studio Tutorial은 무엇일까요?
지금까지 진행했던 사용 방법 실습들은
삼성SDS에서 운영하는 유튜브, BrighticsTV에서 발행한 사용 방법을 바탕으로
제가 직접 사용하며 알게 된 사용방법에 대해 포스팅했었고,
이번에 포스팅하고자 하는 튜토리얼은
삼성SDS Brightics 홈페이지에 존재하는 공식 튜토리얼 문서이며,
직접 보고 따라해보면서 리뷰 겸 추가 설명을 하고자 합니다!
그럼 튜토리얼 실습을 하러 가볼까요?
■ Brightics Studio Tutorial
Brightics AI 관련 첫 포스팅이 기억 나시나요?
[Brightics AI] 데이터 분석 통합 AI(인공지능) 플랫폼, 'Brightics AI' 회원가입 및 설치 방법
안녕하세요, Soa입니다! 😊 최근에 빅데이터와 데이터 분석 관련 수업을 수강하면서 데이터분석 공부를 시작했어요! 다들 아시다시피 데이터 분석 툴에는 쉽게 접할 수 있는 썸트렌드, 네이버 ��
soa-park.tistory.com
회원가입 및 설치방법에 대해서 포스팅을 했었는데,
거기에서 아-주 자-암깐 언급했던 '튜토리얼 보기'에 대해서 기억하시는 분은 없으시겠죠...?
그래서 제가 캡처를 해왔습니다..!
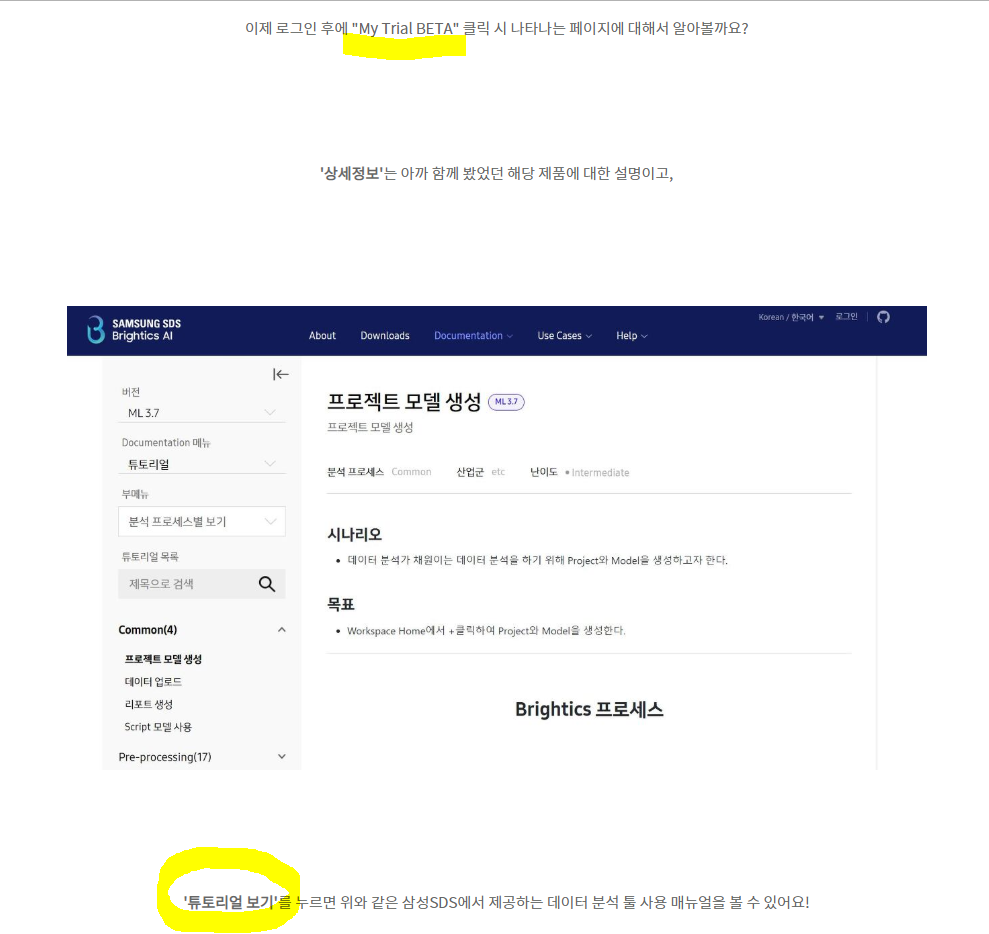
잠깐 설명하고 지나갔던 '튜토리얼 보기'에 대해서 간단하게 알아보고,
이를 통해 Brightics Studio를 활용해보도록 하겠습니다.
튜토리얼을 보기 위해 이동하는 경로는 두 가지 정도가 있는데,
1) 삼성SDS 홈페이지 접속 - My Trial BETA - 튜토리얼 보기
2) Brightics AI 홈페이지 접속 - Documentation - 튜토리얼
둘 중에 편한 경로로 이동해주시면 됩니다.
이동해서 볼 수 있는 첫 화면은 다음과 같습니다!
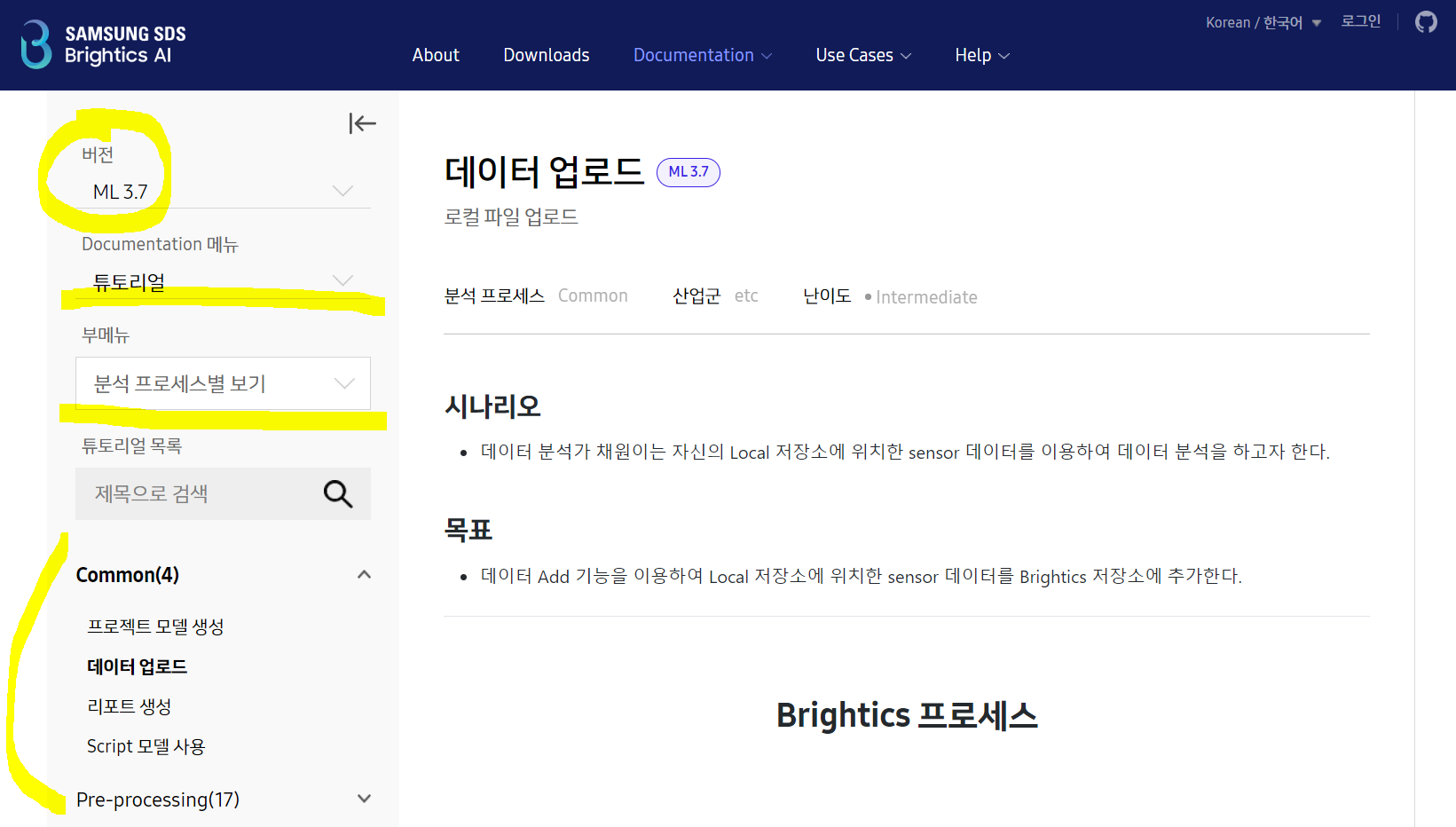
가장 왼쪽에는 원하는 매뉴얼을 볼 수 있는 옵션 선택 창이 있는데,
왼쪽에서 Documentation 메뉴에서 '튜토리얼'을 선택해야 저희가 보고자 하는 튜토리얼을 보는 것이 가능합니다.
위에서 말씀드린 방법대로 하시면 보통 Documentation 메뉴는
튜토리얼로 기본 설정되기 때문에 크게 신경쓰지 않으셔도 되나,
혹시라도 잘못 설정하는 경우 등에서 당황하지 마시고 저 부분을 설정해서 보시면 됩니다!
그럼 버전과 부메뉴는 어떻게 설정하면 좋을까요?
우선, 버전은 이렇게 여섯 가지 중에서 선택 가능하며
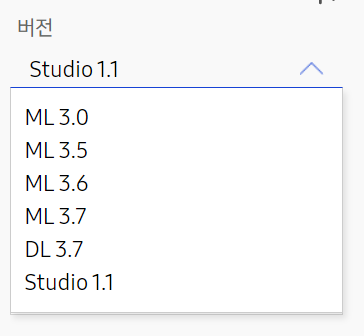
저희가 사용하는 Brightics Studio는 자세히 보면
이렇게 1.1 version이므로 Studio 1.1을 선택하면 됩니다.
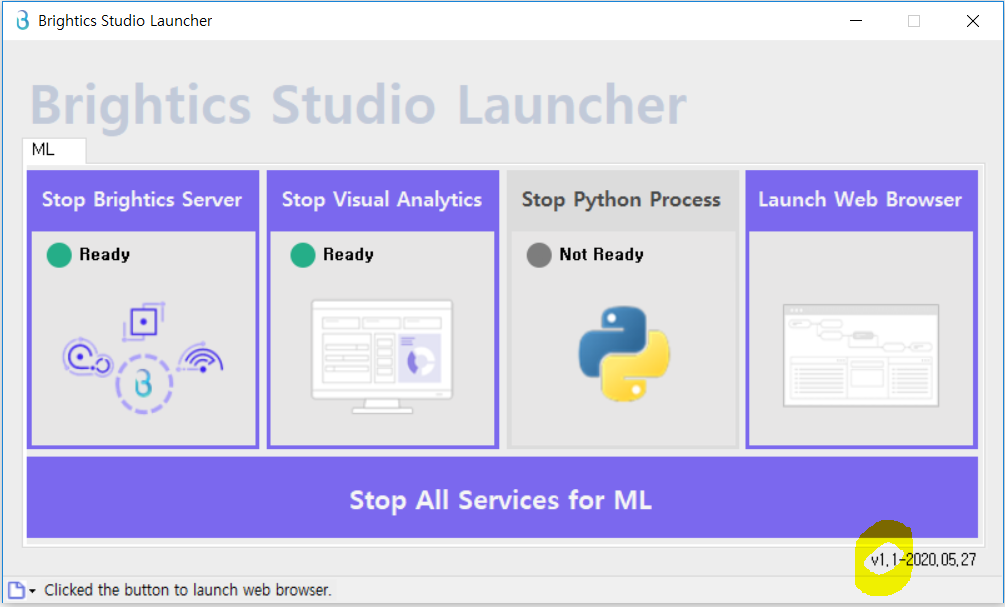
부메뉴를 보면, 분석 프로세스별 보기를 설정해 아래에 내가 보기 설정한 것에 따라서 카테고리가 설정되어
원하는 튜토리얼 매뉴얼들을 선택할 수 있습니다.
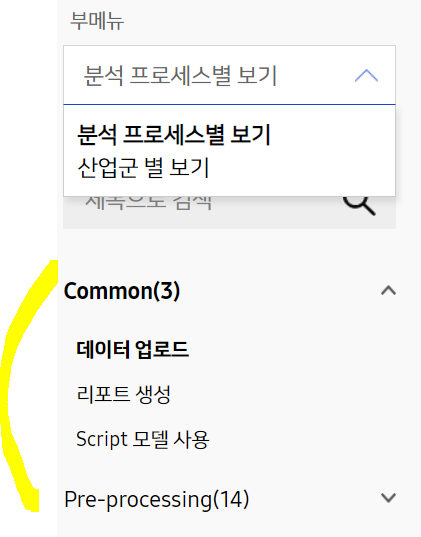
많은 튜토리얼들이 존재하지만, 차근차근 해보기 위해서
저는 Common 파트부터 시작하고자 합니다!
슬쩍 보니 이전에 했던 실습 내용과 겹치는 것 같으니
쉽게 따라할 수 있을 것 같은 근거 없는 자신감이 차오르는군요...!
■ Tutorial - Common (1) 데이터 업로드 : 실습
[ Manual View Setting Condition ]
● Studio 1.1, 분석 프로세스별 보기, Common - 데이터 업로드
실습에 필요한 데이터와 모델은 튜토리얼 맨 아래에 있습니다!
다운로드를 진행해주세요~
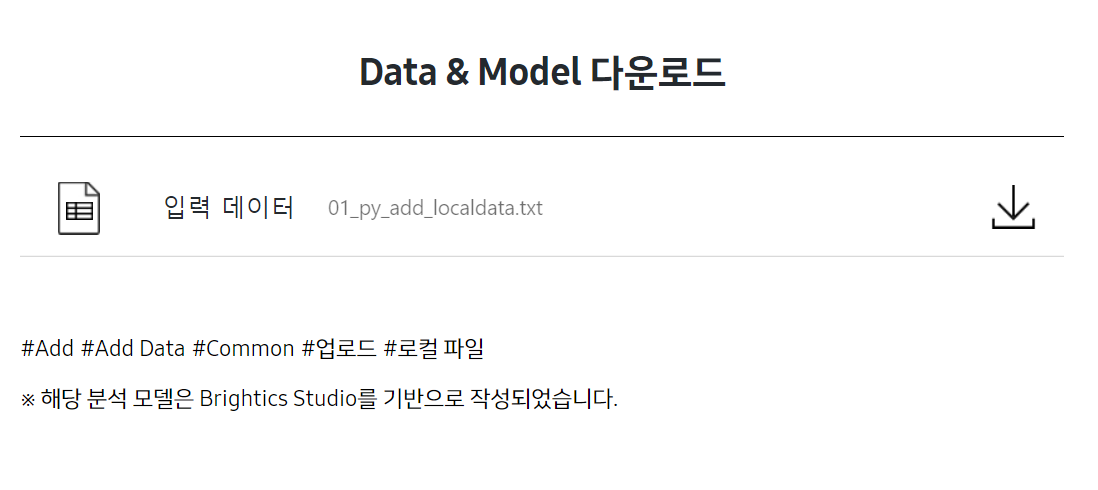
그럼 천천히 튜토리얼을 보면서 실습을 진행해보도록 할까요?
위의 조건대로 설정하고 나면 다음과 같은 페이지가 나타납니다.
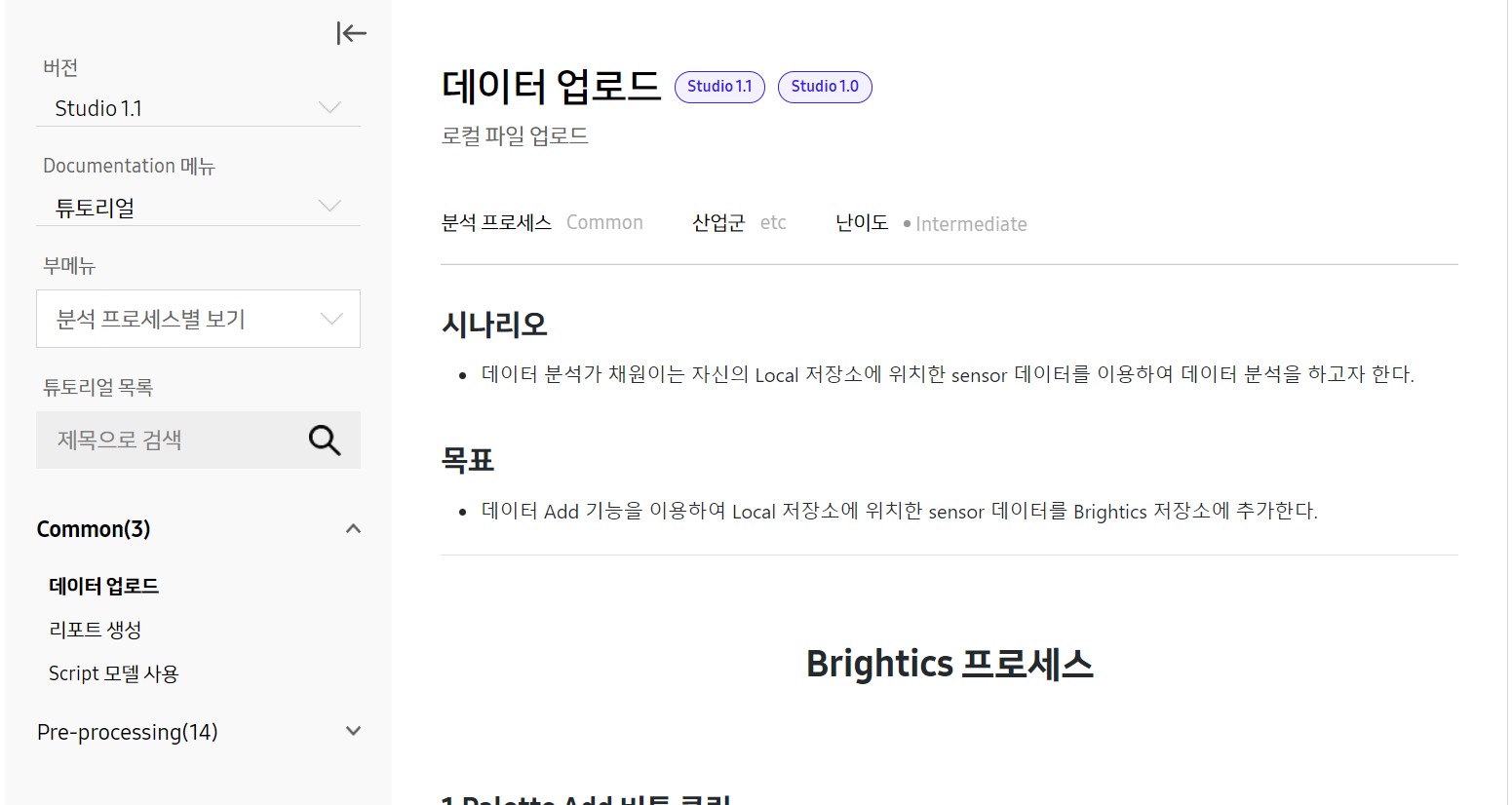
이 튜토리얼의 목표는 Data Add를 이용해
Local에 있는 sensor data를 Brightics 저장소에 추가하는 것입니다!
Brightics Studio를 실행해주세요!
튜토리얼의 프로세스 순서에 따라 실습을 진행하겠습니다.
1. Palette Add
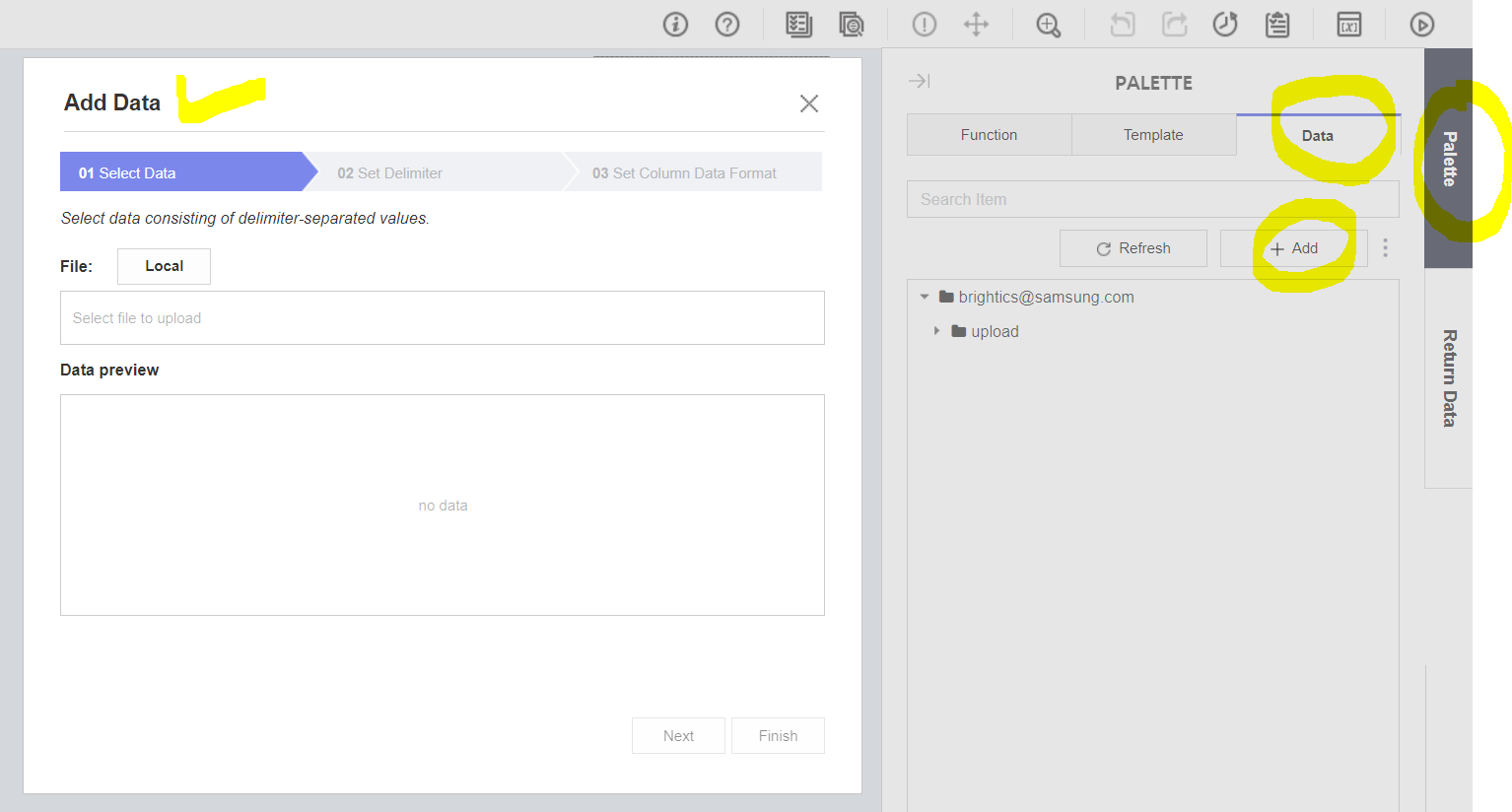
새로운 모델을 생성하거나 기존 모델을 들어가서
오른쪽 상단의 Palette - Data 탭 - '+ Add' 를 차례대로 클릭해주세요!
2. Local 클릭 및 Data 선택

팝업창에서 Local 버튼을 클릭하면 위와 같이 창이 나오는데,
여기서 원하는 데이터를 선택해서 열어주면 됩니다!
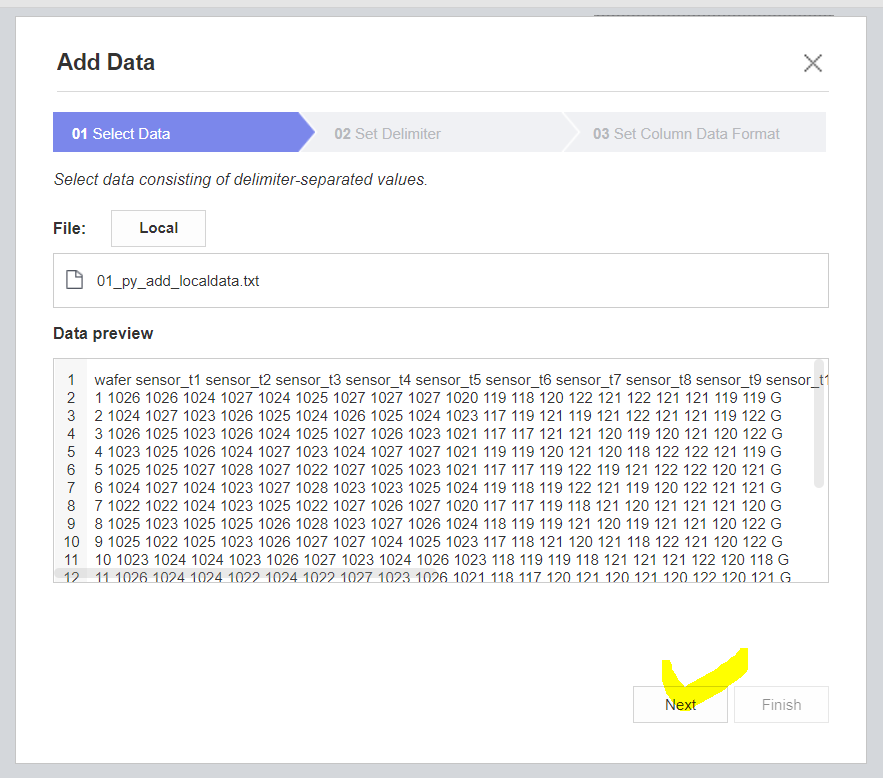
그럼 이렇게 데이터가 업로드되어 미리보기가 됩니다.
Next를 눌러서 다음 단계로 가볼까요?
3. Set Delimeter
Data Load 과정에서 Column을 구분하기 위해 필요한 Delimeter!
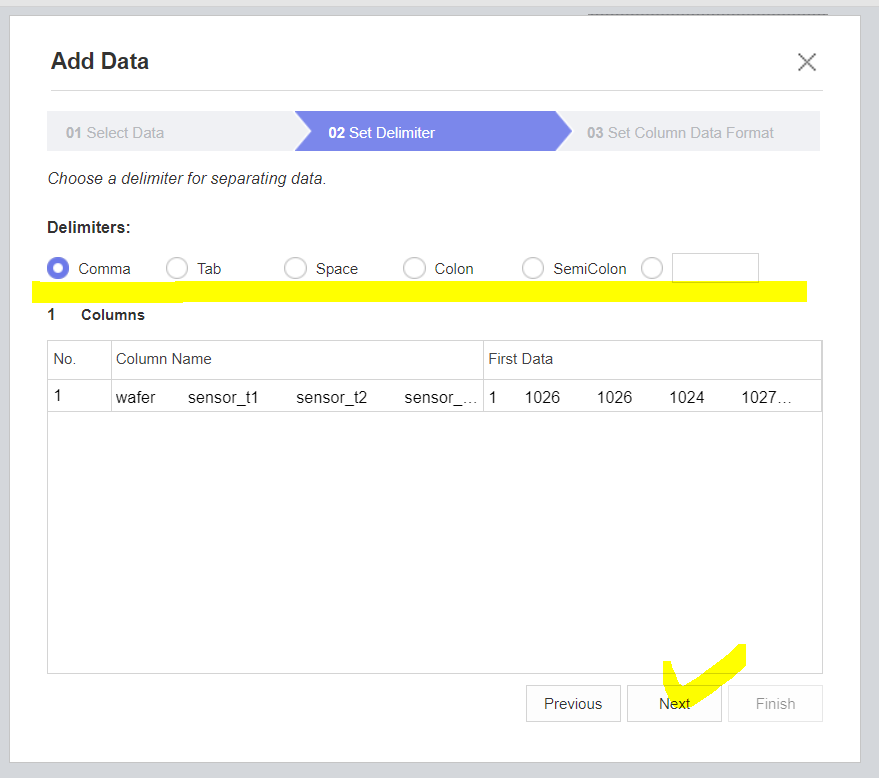
6가지의 선택지 중에서 원하는 옵션을 선택해주세요!
맨 마지막 선택지는 기타, 사용자 지정 옵션 입니다.
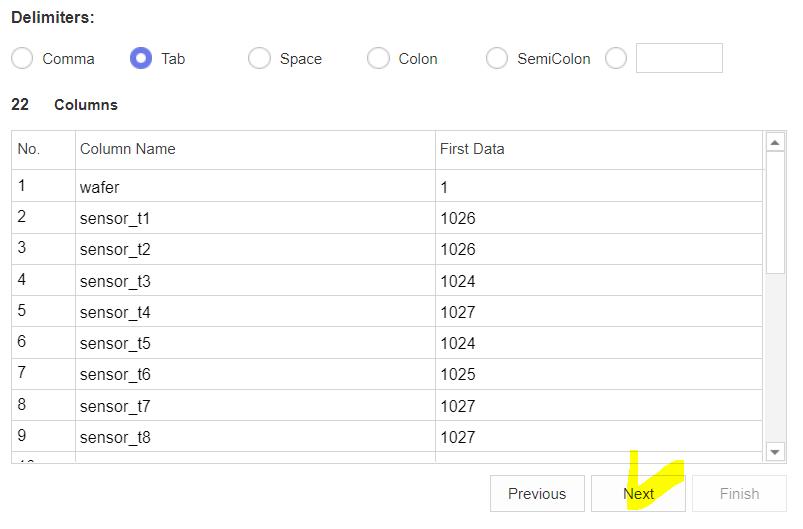
이번 데이터는 Tab을 선택했는데,
위와 같이 22개의 Column을 갖게 됩니다.
Next를 눌러서 다음 단계로 진행할 수 있습니다.
4. Set Column Data Format
다음 단계에서는 Column Data Format을 설정할 수 있습니다.
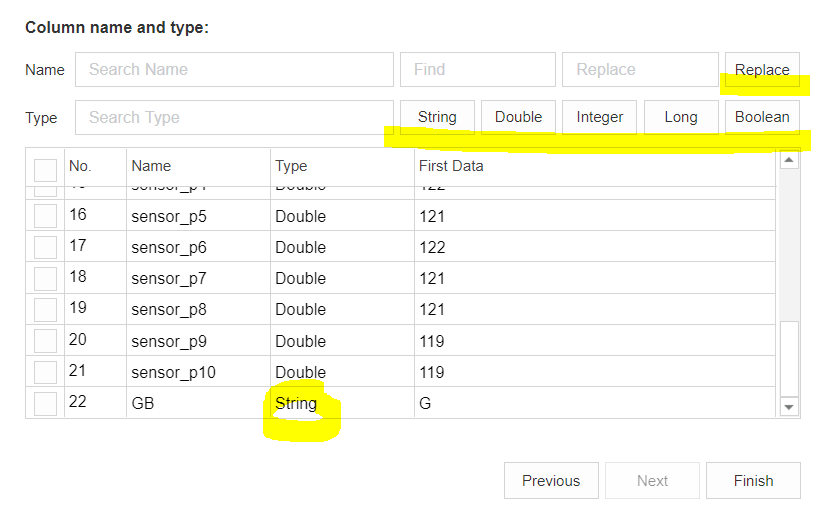
여기서는 위와 같이 Column Data들의 Type이 무엇인지 확인이 가능하므로,
나중에 오류가 나거나 변환하는 과정이 없도록 미리 확인해주어야 해요!
저번에 설명해드렸던 것처럼 숫자는 Double, 문자는 String으로 설정되고
Type이 다르게 되면, 차트가 생성되지 않거나 여러가지 에러가 발생될 수 있으니
꼭 체크해서 틀린 경우에는 바꿔줘야 합니다.
(데이터 타입은 코딩에서 사용되는 변수 저장 형태 구분과 비슷한 것 같아요!)
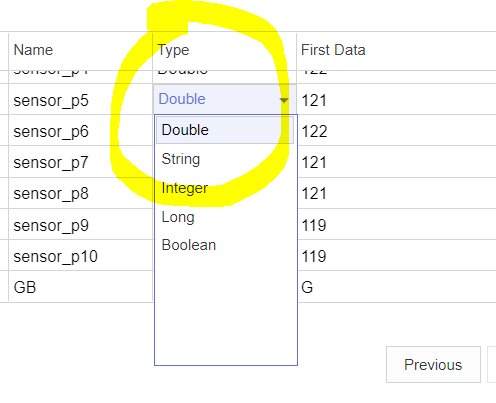
타입은 해당 Column 데이터 타입을 클릭해서 변경이 가능합니다!
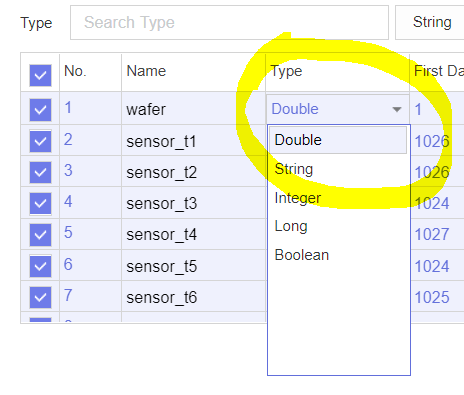
모두 변경하고 싶거나 선택한 Column들만 변경하고 싶다면,
왼쪽에 있는 체크 박스를 모두 선택해서 (맨 위의 체크 박스를 누르면 모두 체크됩니다.)
아무 Column이나 선택해서 타입을 변경해주면 된답니다~
아니면 체크 박스가 선택되어 있는 상태에서,
맨 위에 있는 타입들 중 원하는 타입을 골라 클릭해주면 됩니다.
(한 개 이상 선택되어있을 때 가능)

그럼 이렇게 아래 쪽에 이런 검은색 창이 뜨면서
성공적으로 타입이 변경되었음을 알려주죠~
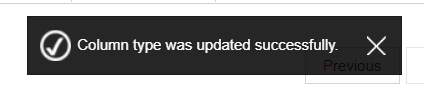
모두 확인했다면 Finish를 눌러주세요!
그럼 데이터가 무사히 업로드가 되었는지 확인해볼까요?
다시 Palette로 돌아가주세요!

그럼 이렇게 데이터가 무사히 업로드 된 것을 확인할 수 있습니다~
만약 업로드한 데이터가 어디있는지 못 찾게다면 다음과 같은 경로를 통해 들어가보세요!
Palette - Data 탭 - upload 폴더 선택
끄-읏!
이번 포스팅은 이전에 실습했었던 결과들을 바탕으로 진행해서 그런지
유독 간단하고 쉽게 느껴지네요..!
그러므로 다음 포스팅은 더 빨리 돌아오도록 하겠습니다!
Common편의 다음 포스팅은 리포트 생성입니다.
바로 저번 포스팅에서 Report 작성 방법에 대해서 배웠는데,
이번에는 삼성SDS에서 제공하는 공식 매뉴얼로 한번 배워보겠습니다!
혹시라도 건너 뛰는 과정에서 이해가 힘든 부분이 있으면
댓글에 어려운 부분에 대해서 말씀해주시거나,
이전 포스팅을 참고해주시면 감사하겠습니다! :)
그럼 얼른 다음 포스팅으로 돌아올게요~
다음 포스팅에서 만나요!
٩( ᐛ )و
* Brightics 서포터즈 활동의 일환으로 작성된 포스팅입니다. *
'Data Analysis '◡'✿ > 삼성SDS Brightics AI & Studio' 카테고리의 다른 글
| [Brightics AI] Brightics Studio 튜토리얼(Tutorial) 실습 : EDA편 (1) 그룹별 평균, 배열 생성 (1) | 2020.08.06 |
|---|---|
| [Brightics AI] Brightics Studio 사용법 : 기초편 (6) Script 함수 (0) | 2020.08.04 |
| [Brightics AI] Brightics Studio 사용법 : 기초편 (5) Report 작성 (0) | 2020.07.23 |
| [Brightics AI] Brightics Studio 사용법 : 기초편 (4) 종합 시나리오 실습 (0) | 2020.07.22 |
| [Brightics AI] Brightics Studio 사용법 : 기초편 (3) 기본 시나리오 실습 (1) | 2020.07.22 |



