
안녕하세요, Soa입니다! 😊
저번 포스팅에서는
Brightics Studio를 설치하고
환경 설정하는 법까지 이야기했습니다!
[Brightics AI] 데이터 분석 통합 AI(인공지능) 플랫폼, 'Brightics AI' 회원가입 및 설치 방법
안녕하세요, Soa입니다! 😊 최근에 빅데이터와 데이터 분석 관련 수업을 수강하면서 데이터분석 공부를 시작했어요! 다들 아시다시피 데이터 분석 툴에는 쉽게 접할 수 있는 썸트렌드, 네이버 ��
soa-park.tistory.com
이번 포스팅에서는
Brightics Studio 사용 방법에 대해서
간단하게 알아볼 예정입니다.
가장 기본적인 과정인
Model View, 모델링을 한번 해보도록 할게요!
그럼 Brightics Studio를 실행했을 때,
나오는 첫 페이지로 다시 한번 되돌아가 볼까요?
■ Brightics Studio Home 페이지 간단 사용법
Brightics Studio를 실행하면 다음과 같은 페이지가 나타납니다.
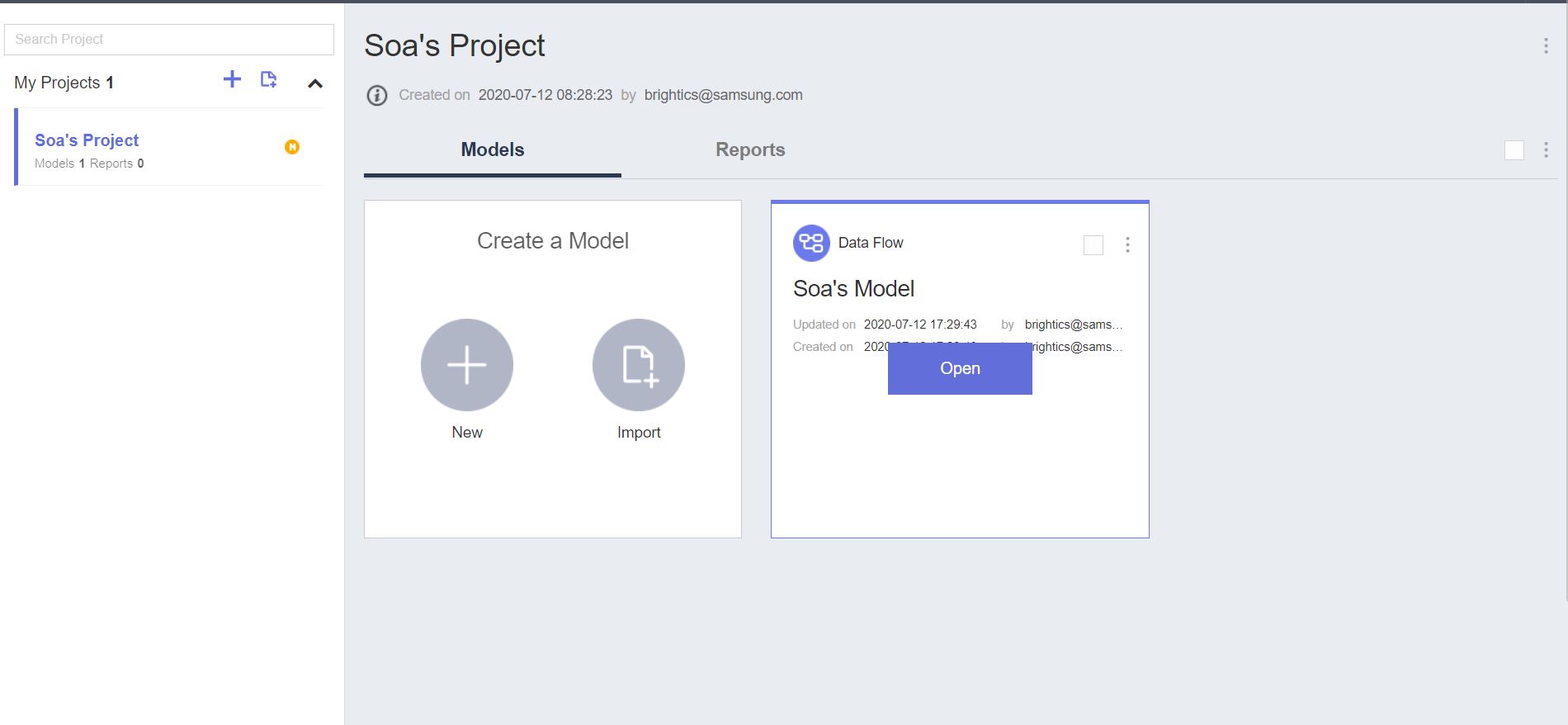
이 페이지를 한번 자세하게 살펴볼까요?
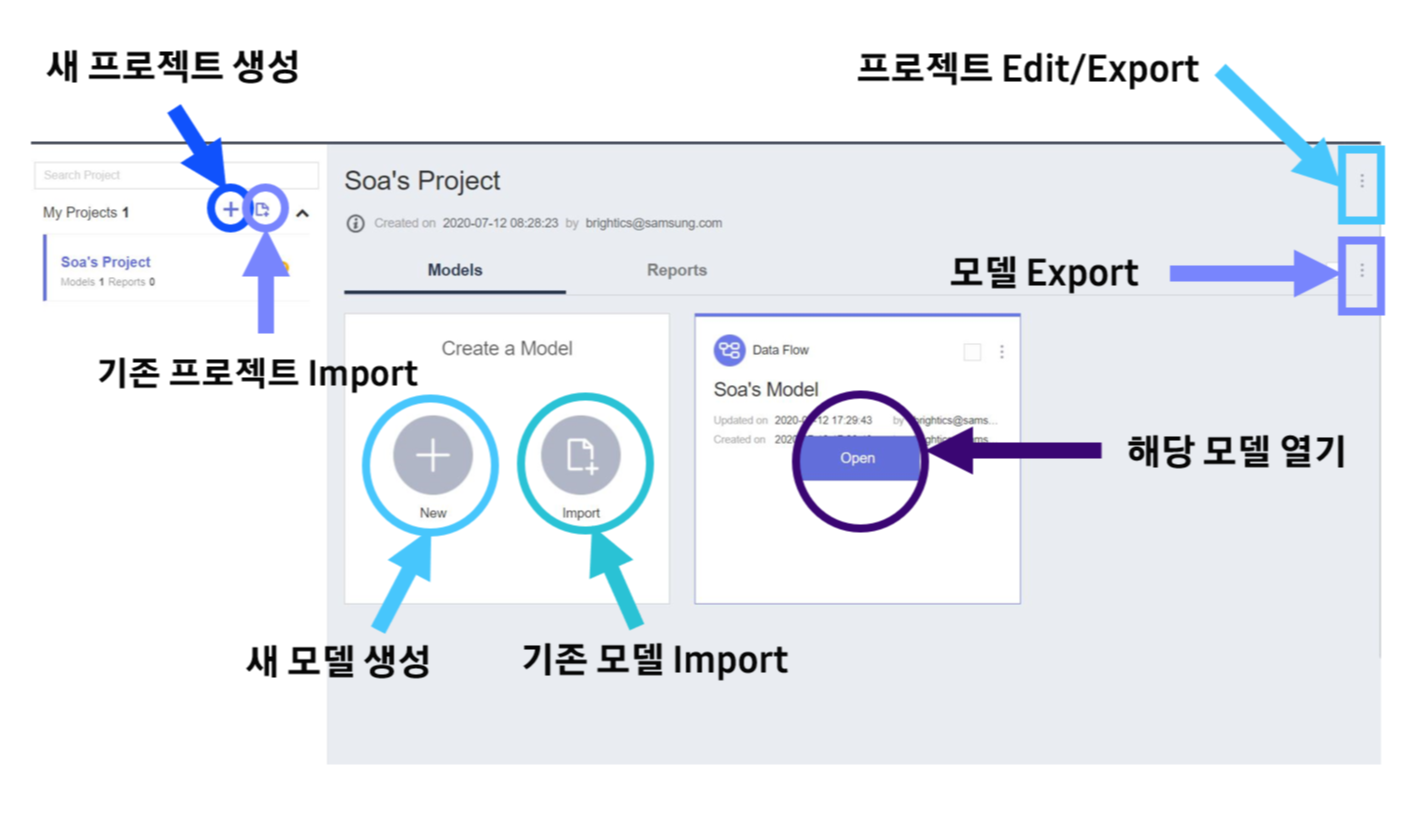
해당 페이지에서 위에서 표시한 버튼들을 누르면
설명한 기능들이 수행됩니다!
"새 프로젝트 생성"의 경우,
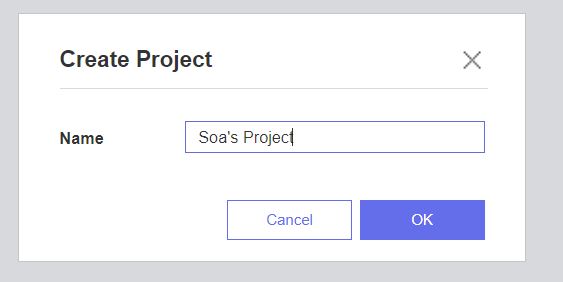
이렇게 이름을 원하는 대로 설정이 가능하며
"새 모델 생성"의 경우,
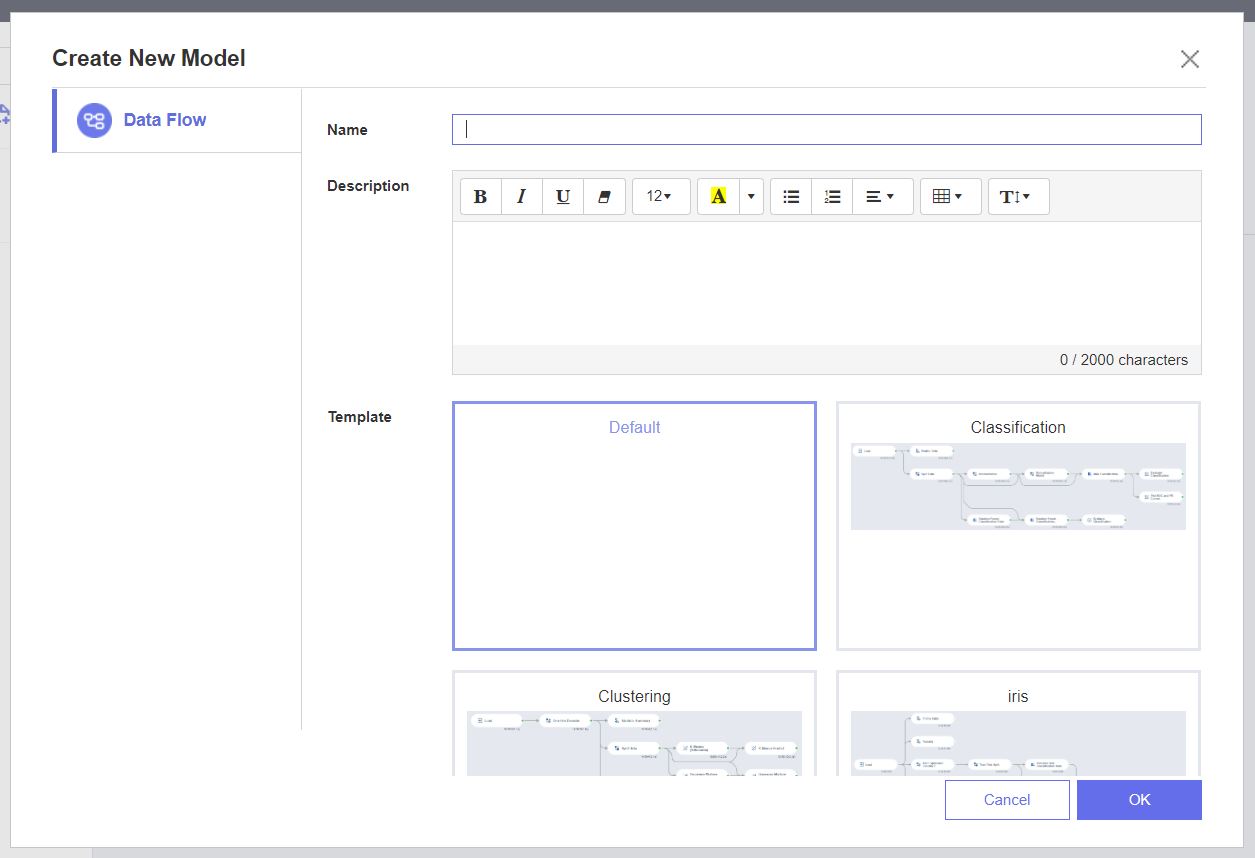
모델명, 모델 특성에 관한 부연설명,
어떤 식으로 모델을 정리할 것인지(템플릿)에 대해서
설정 후에 추가가 가능합니다!
원하는 분석 유형에 따라 설정을 달리 해야겠죠?
"해당 모델 열기"의 경우,
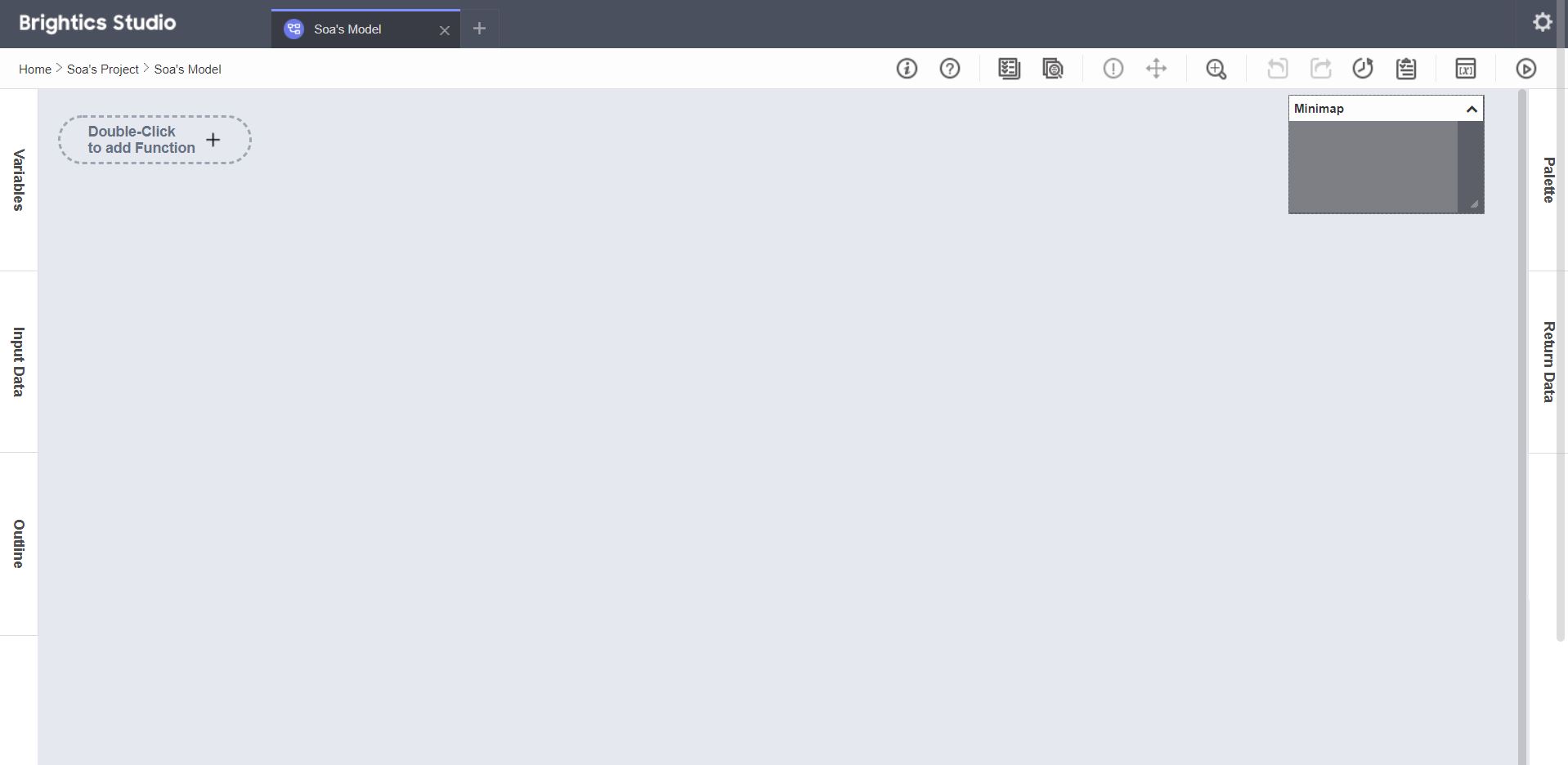
다음과 같은 창이 나타나며,
위의 예시는 Default로 설정 시에 나타나는 창입니다.
변수와 데이터 등을 입력해서 모델을 생성 가능합니다.
참고로 원래 페이지로 돌아가기 위해서는
좌측 상단에 있는 "Brightics Studio"를 클릭하면
원래의 Home 화면으로 복귀가 가능하답니다!
Modeling(Model view)의 과정에서는
더 많은 기능들이 존재하기 때문에
간단한 실습을 통해 직접 해보면서
설명해드리도록 하겠습니다!
■ Modeling(Model View) 실습
먼저 이전에 만들어 놓았던 모델이 아닌,
새로운 모델을 생성하는 과정을 실습해보겠습니다!
1) 함수 생성
가장 먼저 Data를 불러오기 위해서
Load 함수를 생성해보도록 하겠습니다.
함수를 최초 생성, 추가하는 과정은 동일합니다.

모델을 열고 마우스를 움직이면
해당 위치에 'Double-Click to add Function'이라는 버튼이 나타납니다.
이 버튼을 누르면 함수를 생성할 수 있습니다.
더블클릭을 해주세요!
그럼 다음과 같은 'Select Function'이라는 창이 생겨나고,
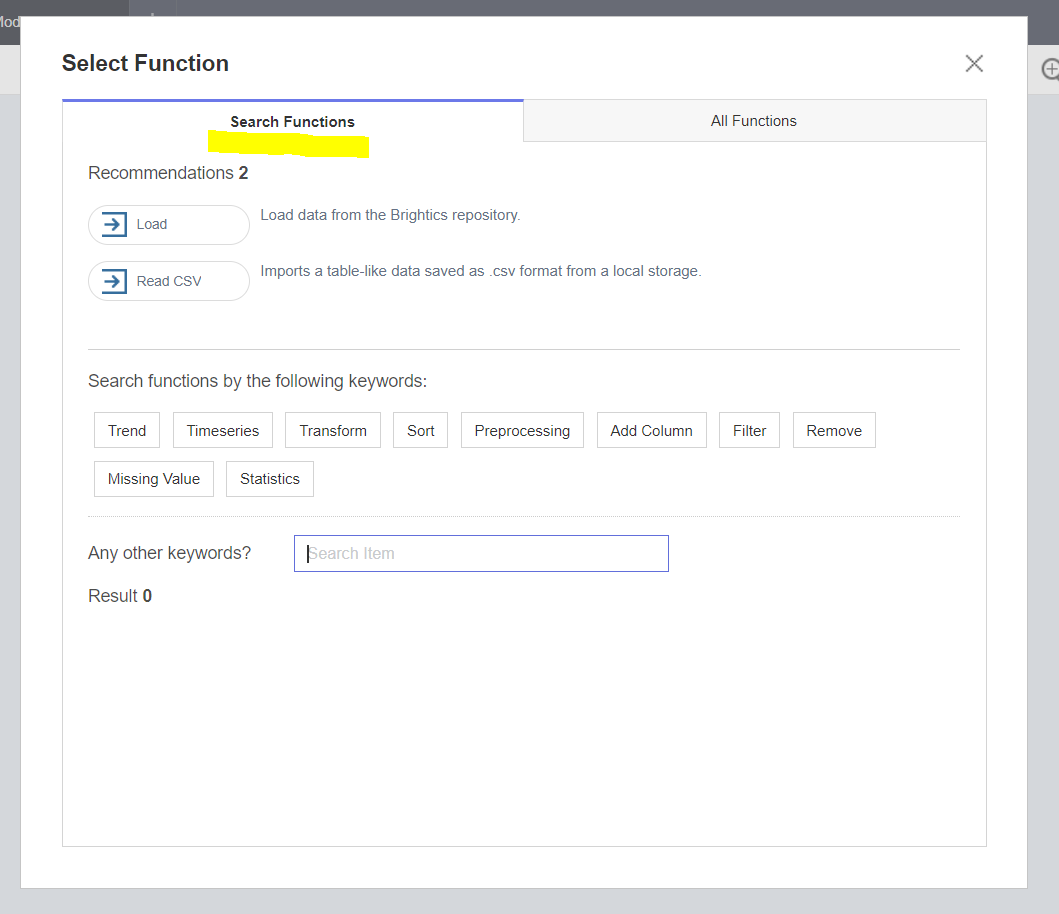
'Search Function'과 'All Function'이라는 두 가지 방법 중에
한 가지를 통해 함수를 생성할 수 있습니다.
먼저 'Search Function'에는
Recommandtions에 있는 추천 함수들이나
직접 검색해서 함수를 선택할 수 있습니다.
(추천 함수에 'Load'와 'Read CSV'라는 함수가 있네요!)
'All Function'의 구성은 다음과 같습니다.
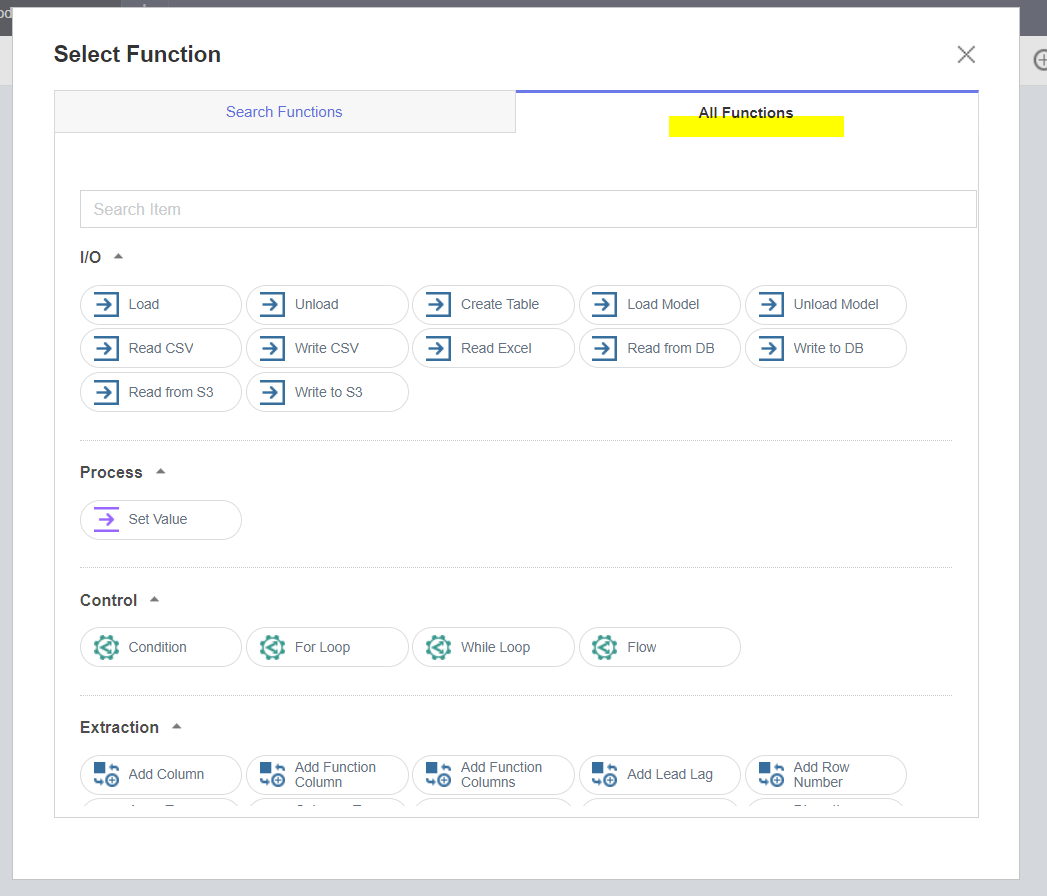
'All Function'에서는 Brightics Studio에서
사용 가능한 모든 함수들이 있으며,
이 중에서 원하는 함수를 찾아 함수를 생성해도 된답니다~
저희는 'Search Function'을 통해 함수를 생성해볼게요~
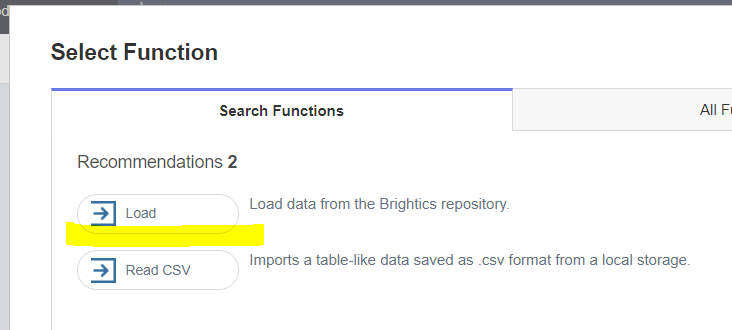
Data를 input 해주기 위해 'Load'라는 함수를 사용할 거예요!
클릭하면 해당 함수가 생성됩니다. 클릭해주세요!
그럼 다음과 같이 함수 창이 떠오르게 되는데요~
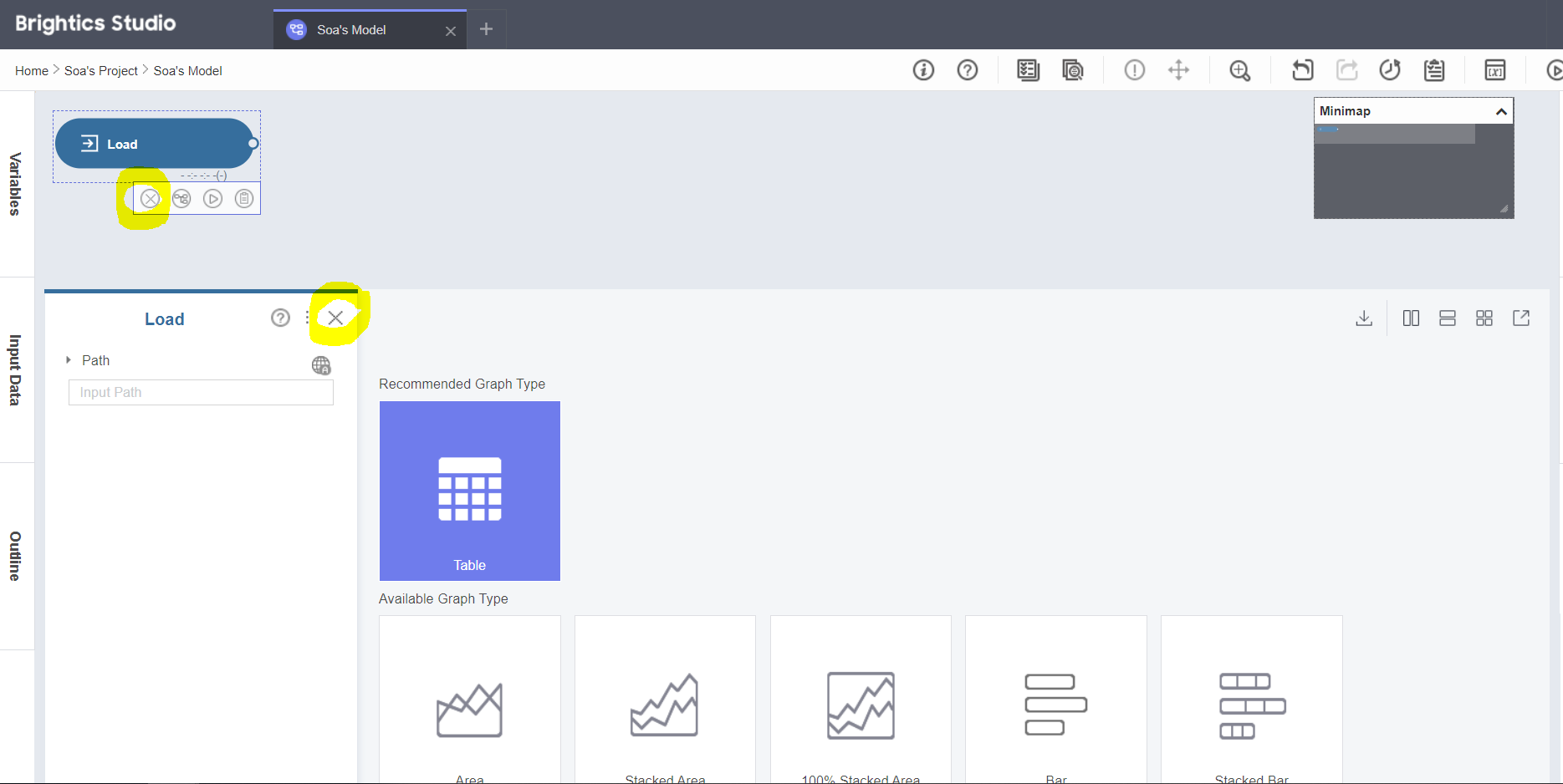
노란색 형광펜으로 표시한 X 표시 두 개가 보이시나요?
위에 있는 동그라미 안에 있는 X 표시를 클릭하면, 해당 함수가 삭제되고
아래에 있는 X 표시를 클릭하면, 해당 함수의 함수 창이 사라집니다.
이 함수 창은 함수를 클릭하면 다시 재생성된답니다~
2) Path 설정 (경로 설정)
Data를 input 해주기 위해서 Path 설정(경로 설정)을 해볼게요!
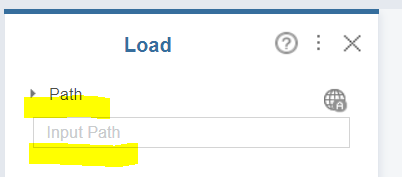
'Input Path'를 클릭하면,
이렇게 'Setting Path'라는 창이 떠오릅니다.
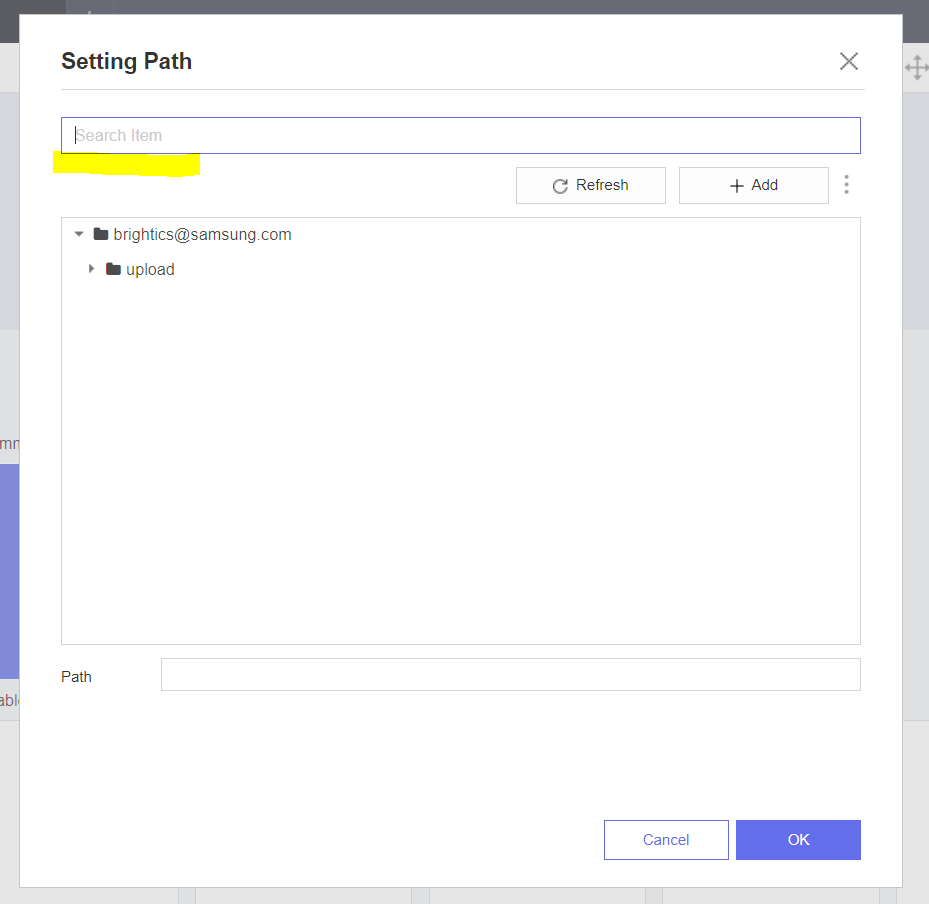
원하는 Data를 검색을 통해 찾을 수 있습니다.
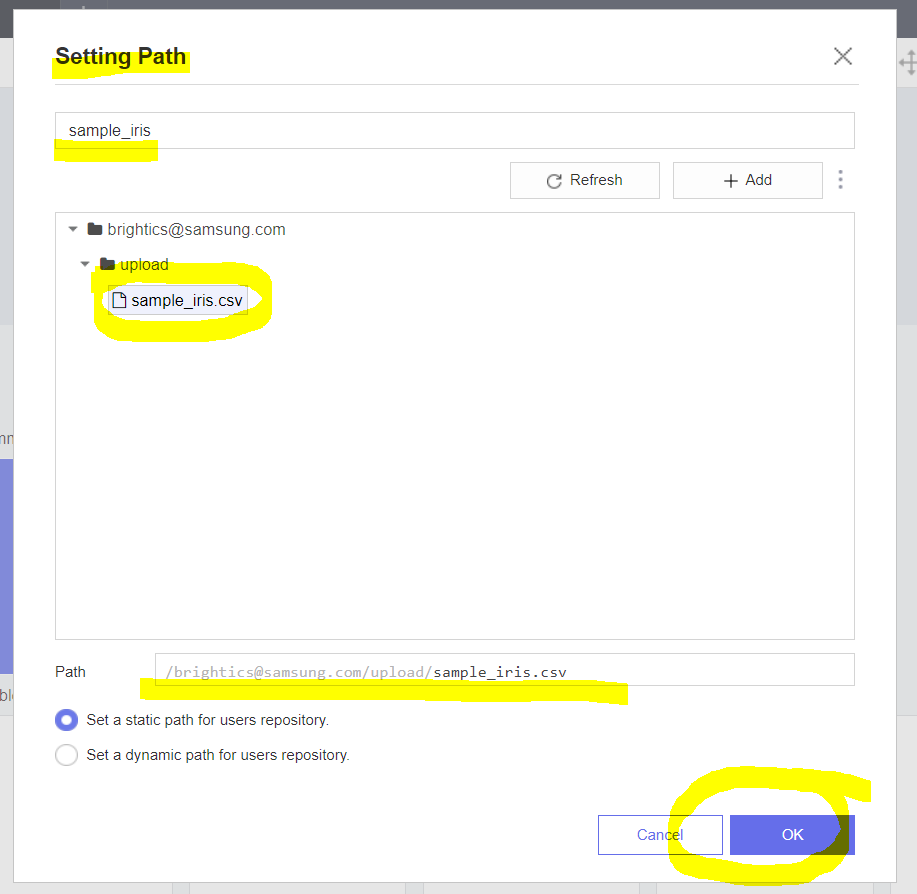
제가 원하는 데이터인 'sample_iris' 를 찾아볼까요?
상단의 검색창에 'sample_iris'라고 입력해주면
아래에 검색 결과가 나타나고 원하는 Data를 클릭하면
Path가 해당 데이터의 경로가 설정되므로
확인 후에 'OK'를 누르면 최종적으로 경로가 설정됩니다!
3) Data Loading
Data의 경로까지 설정해주었지만
Data가 Load 된 것은 아닙니다!
우리가 사용하려는 함수의 이름이 'Load'이기 때문에
설정한 경로로 가서 Load를 해주어야 데이터가 로딩되겠죠?
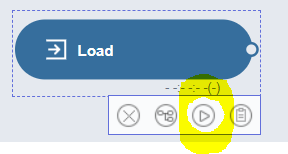
함수 바로 아래에 있는 사각형 박스의 세 번째에 있는
'Run'을 눌러 'Load' 함수를 실행시키면 데이터가 로딩됩니다.
'Run'을 클릭해주면, 다음과 같은 창이 떠오르고
하단에 'Close the dialog after the process completes successfully' 를
선택하면 로딩이 끝나면 자동적으로 창이 닫아집니다.

선택하지 않는 경우에는 수동적으로 창을 닫아주어야 합니다!
(이 과정에서 방화벽 설정에 따라서 허용하라는 시스템 팝업창이 떠오르면 허용을 눌러주세요~)
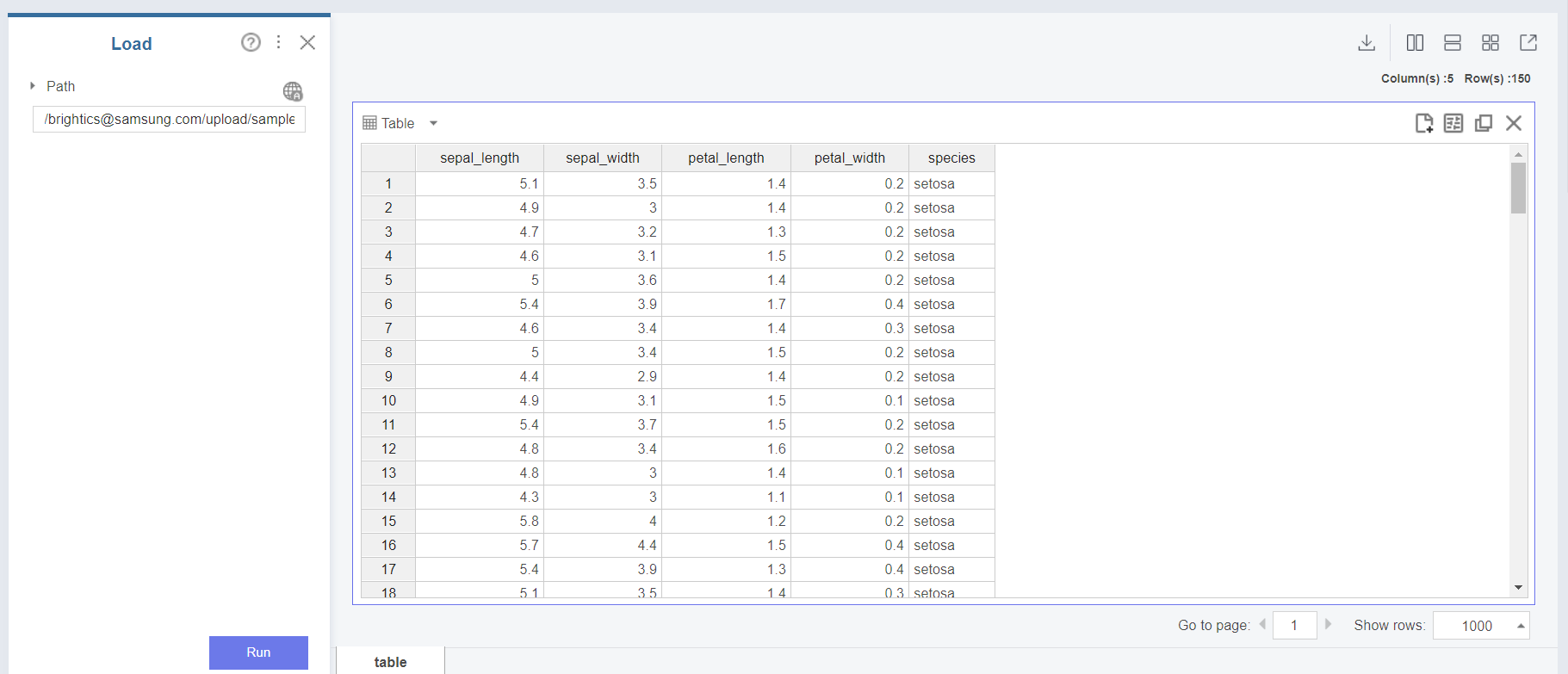
그럼 이렇게 Data가 정상적으로 로딩된 것을 확인할 수 있어요~!
3) 함수 추가 생성
통계량을 구해주는 함수를 추가해서
해당 데이터에 대한 통계량을 구해보도록 하겠습니다.
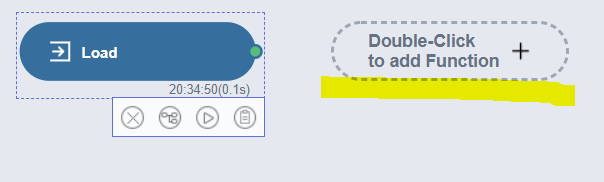
1번에서 수행했던 과정을 반복해 함수를 추가 생성하겠습니다!
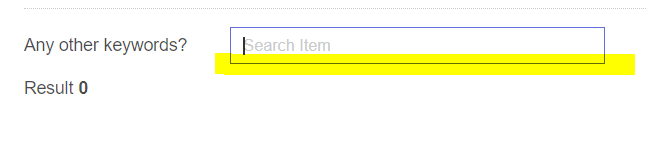
이번에는 'Search Function'의 Search Item에서 원하는 함수를 찾아볼게요!
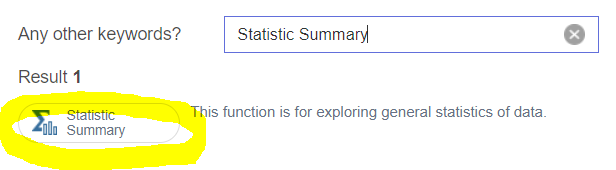
통계량을 구해주는 함수인 'Statistic Summary'를
검색창에 입력해주세요!
원하는 함수를 찾았으면 클릭해주시면 됩니다.
그럼 다음과 같은 함수 창에 세 가지의 함수 창이 생성됩니다.
(함수 Input 단, 함수 속성 설정단, 함수 Output 단)
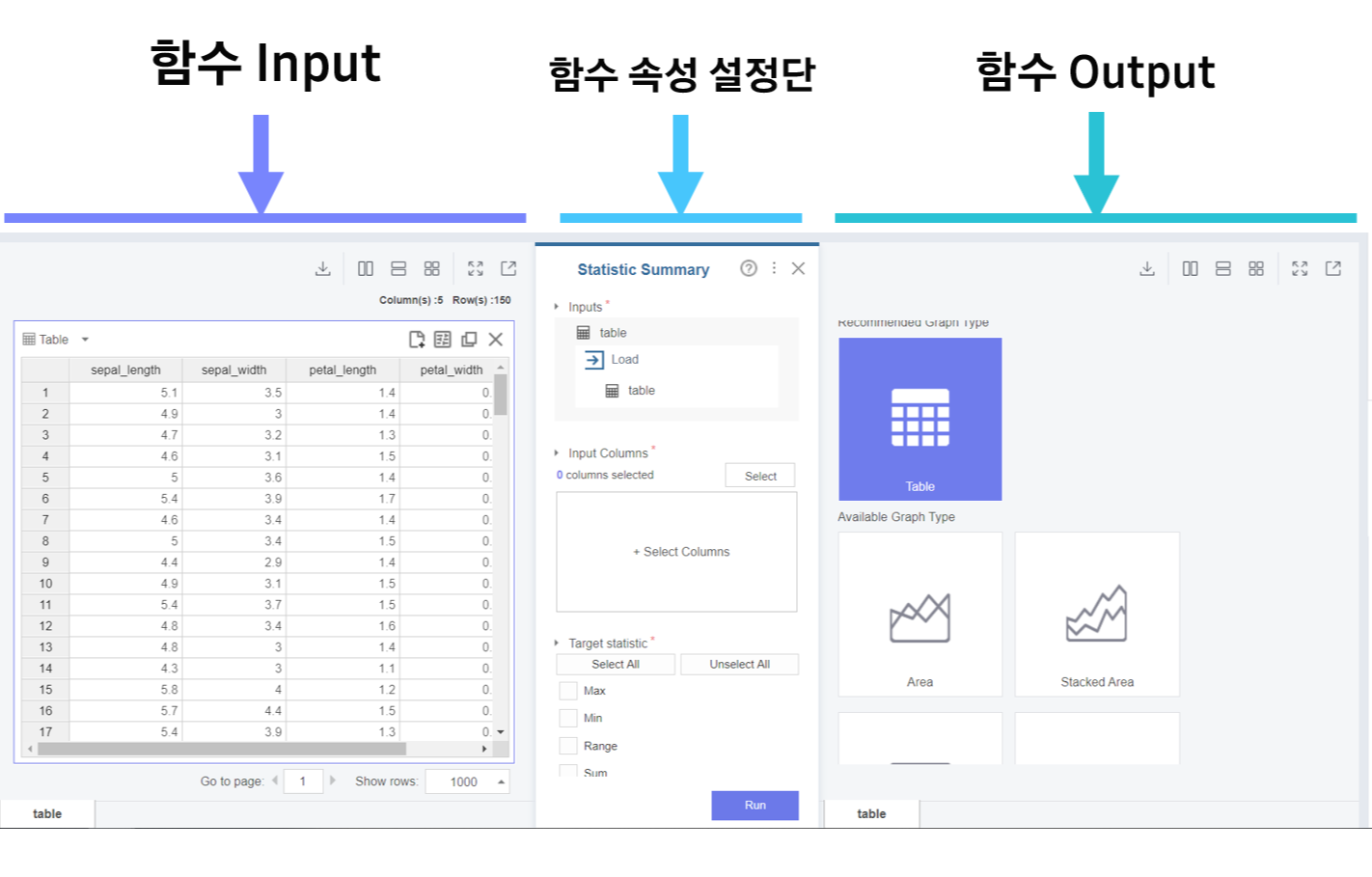
함수 Input단에는 아까 로딩했던 데이터가 input으로,
함수 Ouptut단에는 데이터의 output에 해당하는 통계량,
가운데의 함수 속성 설정단에서는 함수의 속성을 설정할 수 있습니다!
4) 함수 속성 설정
먼저, 가운데에 있는 함수 속성 설정단에서
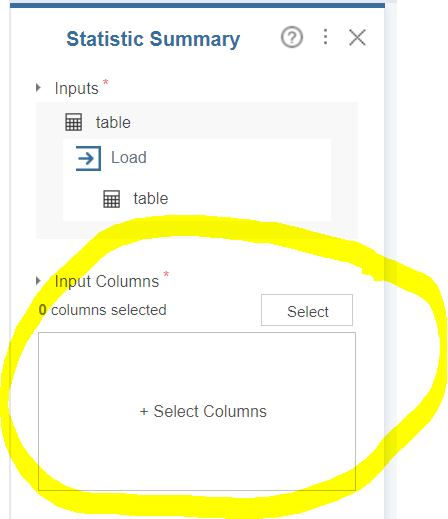
'Input Columns'에서 input의 열을 설정해주겠습니다.
'+ Select Columns' 라고 적혀 있는 박스를 클릭하면 설정 가능한데,
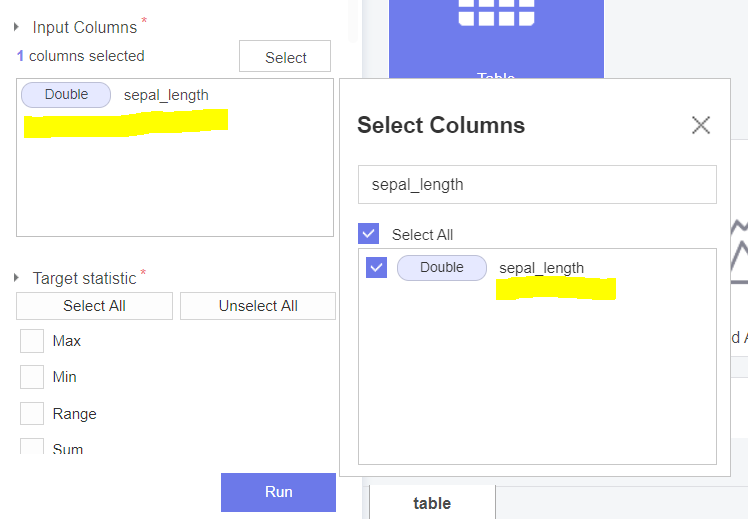
열에는 'sepal_length' 를 집어넣을 겁니다~
검색해서 클릭하니 선택한 함수가 input으로 설정된 것을 볼 수 있습니다.
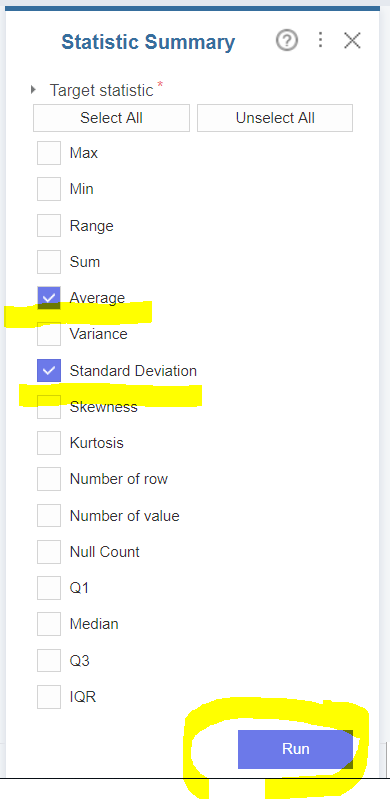
'Target statistic'에서 원하는 통계량을 선택하고 'Run'을 눌러주면,
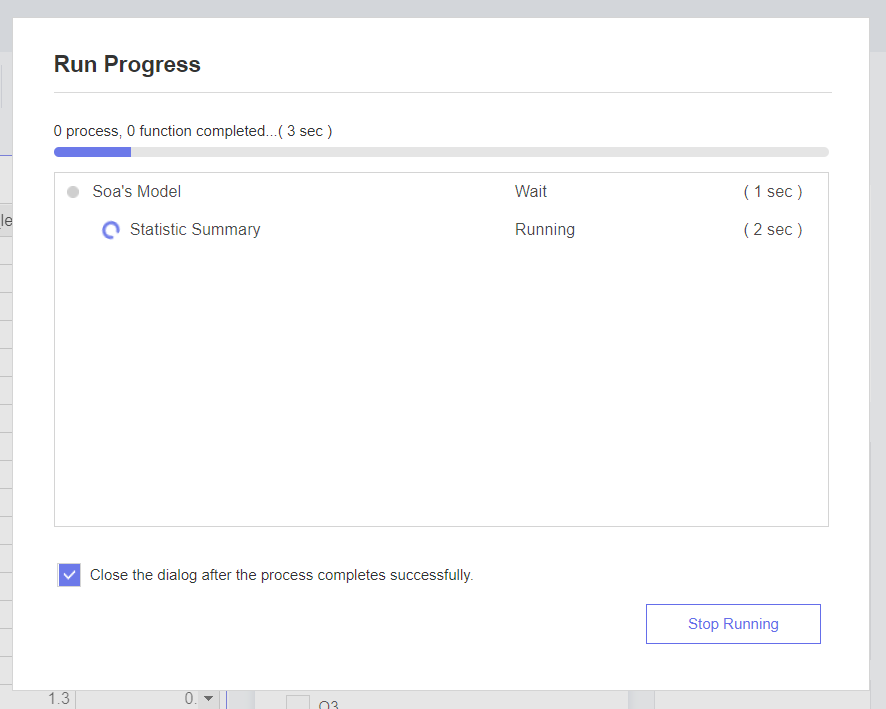
아까와 동일한 로딩 과정을 거치게 됩니다.

함수 창의 output단에 아무것도 없었는데
이렇게 원하는 통계량이 나타난 것을 확인할 수 있어요~
그룹에 따라 통계량을 확인하고 싶다면,
가운데의 함수 속성 설정 단에서 'Group By' 기능에서
구별이 되는 집단 데이터를 선택해주면
집단에 따른 통계량을 구할 수 있습니다.
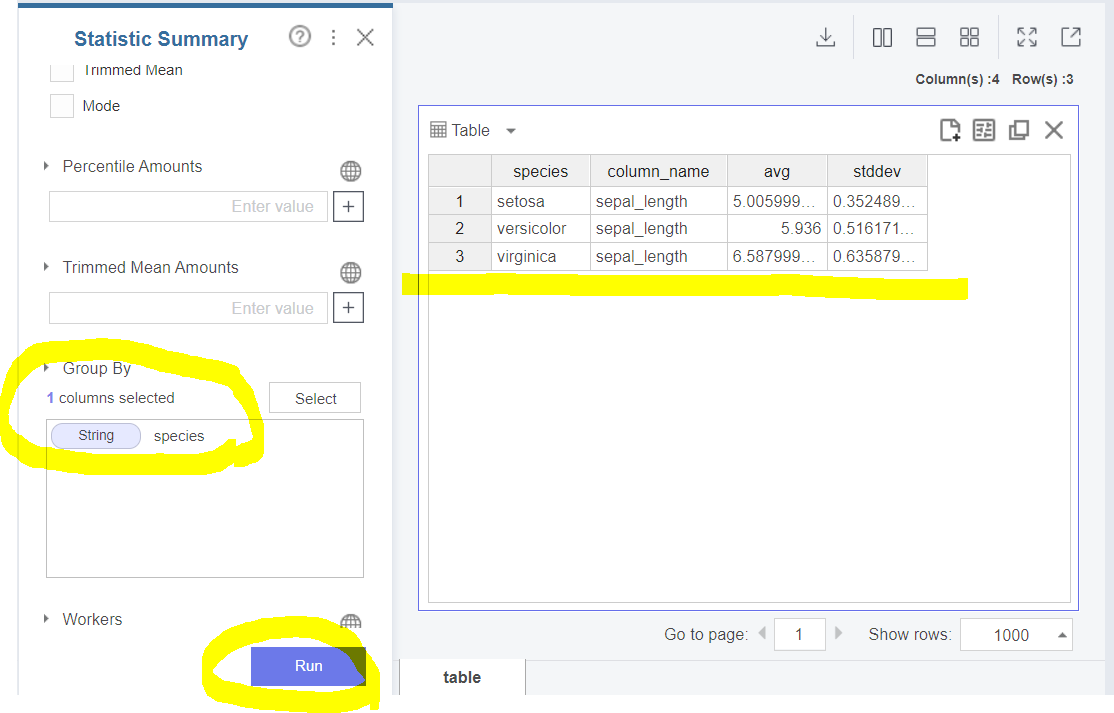
species 라는 집단을 선택해 Run을 눌러주면
위와 같이 집단에 따른 통계량을 각각 확인할 수 있습니다.
□ 함수 기능
함수들이 가지고 있는 기능들을 실행해서 확인해볼게요!
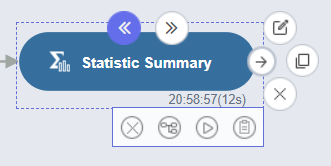
각각의 함수에는 다음과 같은 다양한 기능이 존재합니다.
1) 함수 이동
함수 중간 상단에 있는 '<<' 와 '>>' 는 함수 위치를 이동시켜 줍니다.
'>>'를 누르면 다음과 같이 함수가 오른쪽으로 이동되는 것을 볼 수 있습니다!

원래대로 돌리고 싶다면 '<<' 버튼을 통해 다시 왼쪽으로 이동시키면 되겠죠?
2) 함수 복사 기능
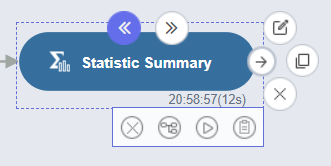
함수의 우측에 보면 네 가지의 동그라미 버튼이 있는데,
이 중에서 복사 기능을 한번 테스트해보겠습니다.
동서남북으로 구분했을 때, 동쪽에 있는 버튼의 이름은 'Duplicate'입니다.
이 버튼을 클릭하고, 복사하고자 하는 위치에 드래그해주면
다음과 같이 똑같은 설정을 가지는 함수가 복사됩니다.
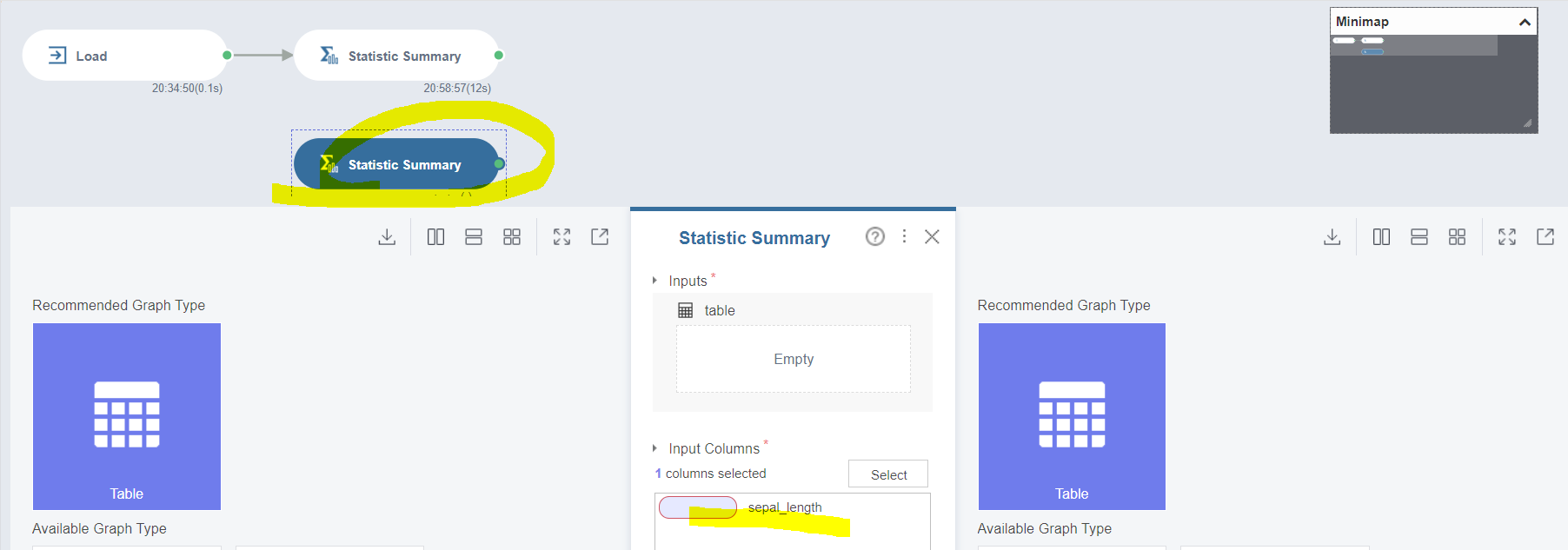
하지만, input이 설정되지 않은 것을 볼 수 있어요..!
아무것도 연결되어 있지 않기 때문에, input이 없는 건데,
input을 설정해주기 위해서 이번에는 연결 기능을 사용해보겠습니다.
3) 함수 연결 기능
이번에는 아까 함수 오른쪽에 있는 네 가지 기능 중에
'Connect' 기능으로 함수를 연결해주겠습니다.
함수 연결 기능을 사용하면,
아까 로드 함수를 만들고, 데이터 경로를 입력해주는 과정을
반복할 필요 없이 다른 함수의 input으로 설정이 가능합니다!
아까 만들어두었던 함수 'Load' 위에 마우스를 올리고
'Connect' 버튼을 클릭한 후에 드래그를 하면,
화살표가 마우스를 따라 이동합니다!
이 화살표의 끝을 이 함수와 연결되어야 하는 함수에게 옮겨주세요!
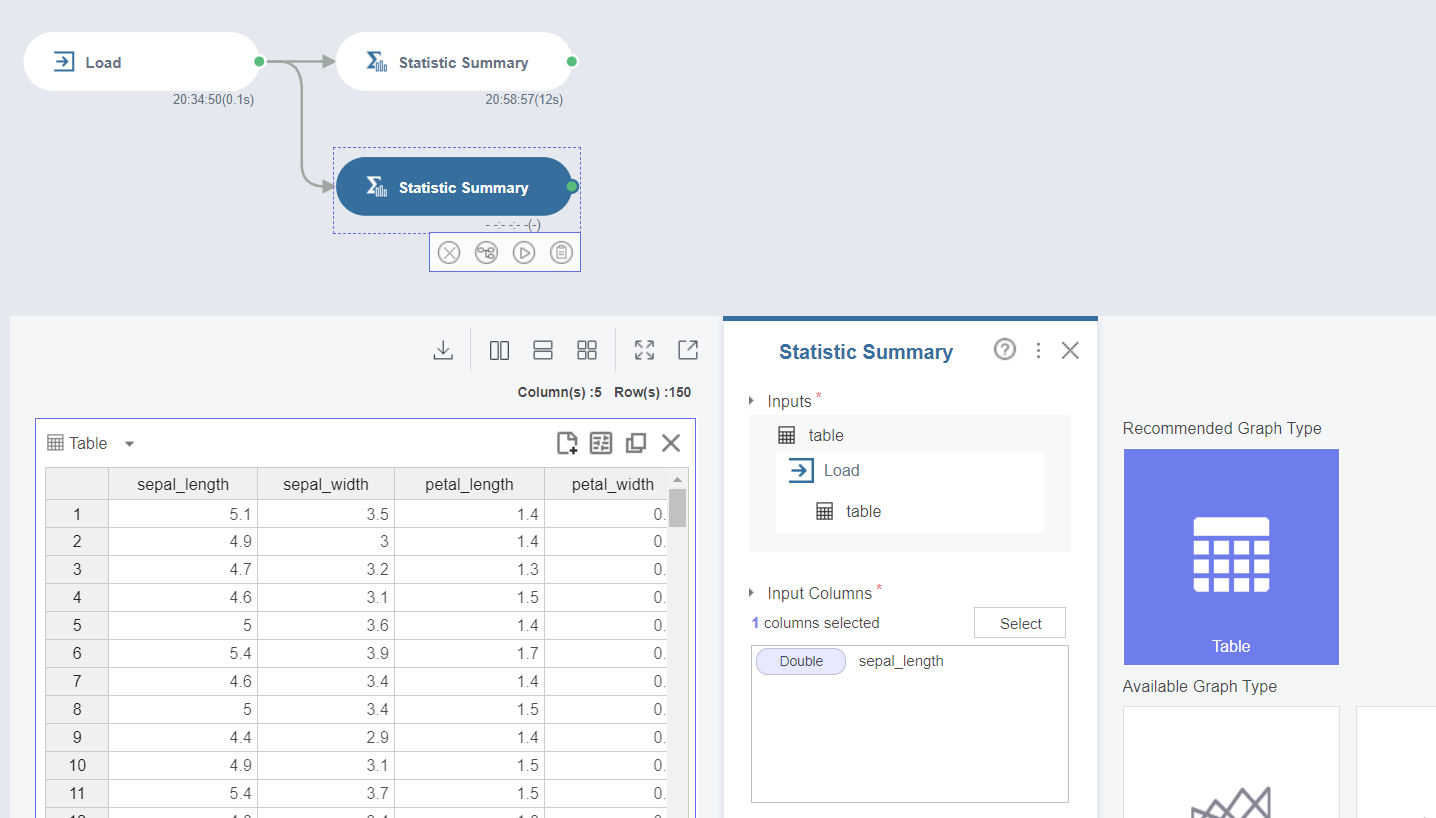
그럼 이렇게 데이터가 input 되게 됩니다.
output단에서 왜 통계량이 나타나지 않냐고요?
input과 설정은 동일하지만 아까처럼 Run을 해주지 않았기 때문에
통계량을 구하는 과정이 실행되지 않아 통계량이 나타나지 않는 거랍니다~
그런데 갑자기 input을 바꾸고 싶어서 연결을 끊고 싶다고요?
그렇다면 연결되어 있는 화살표를 클릭해보세요!
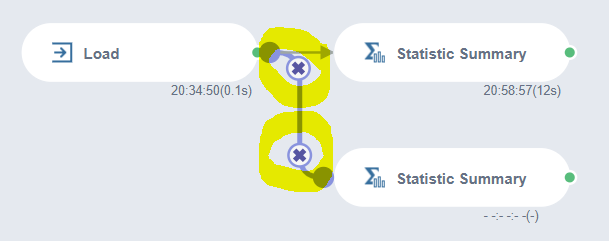
그럼 이렇게 X 표시가 나타나는데, 둘 중에 어느 것을 누르더라도
두 함수 간의 연결은 끊어지게 됩니다.
4) 함수 변경 기능
함수를 새로 생성할 수도 있지만
기존에 사용하던 함수를 다른 함수로 변경하는 것 또한 가능합니다!
함수 복사 기능으로 원하는 위치에 함수를 삽입하고, 함수 연결 기능으로 input을 설정한 함수를 다른 함수를 변경해볼게요!
바꾸고 싶은 함수 위에 마우스를 올려 북쪽에 있는 'Change Function' 버튼을 누르면 함수 생성 과정과 동일하게 함수 선택 창이 나타납니다.
이번에는 상관 계수를 구해주는 'Correlation' 함수를 사용해보겠습니다.
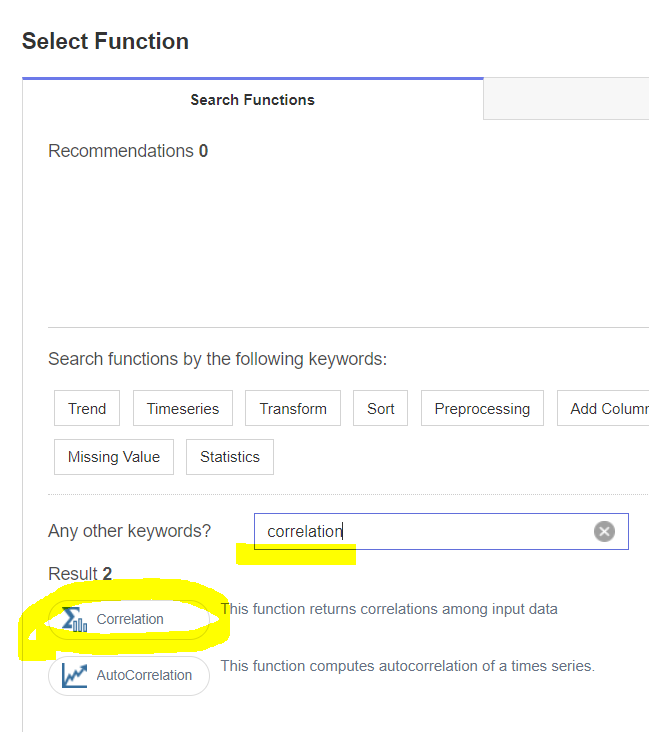
그럼 input은 통계량 출력 함수와 동일하지만,
output은 상관 계수가 되는 거랍니다!
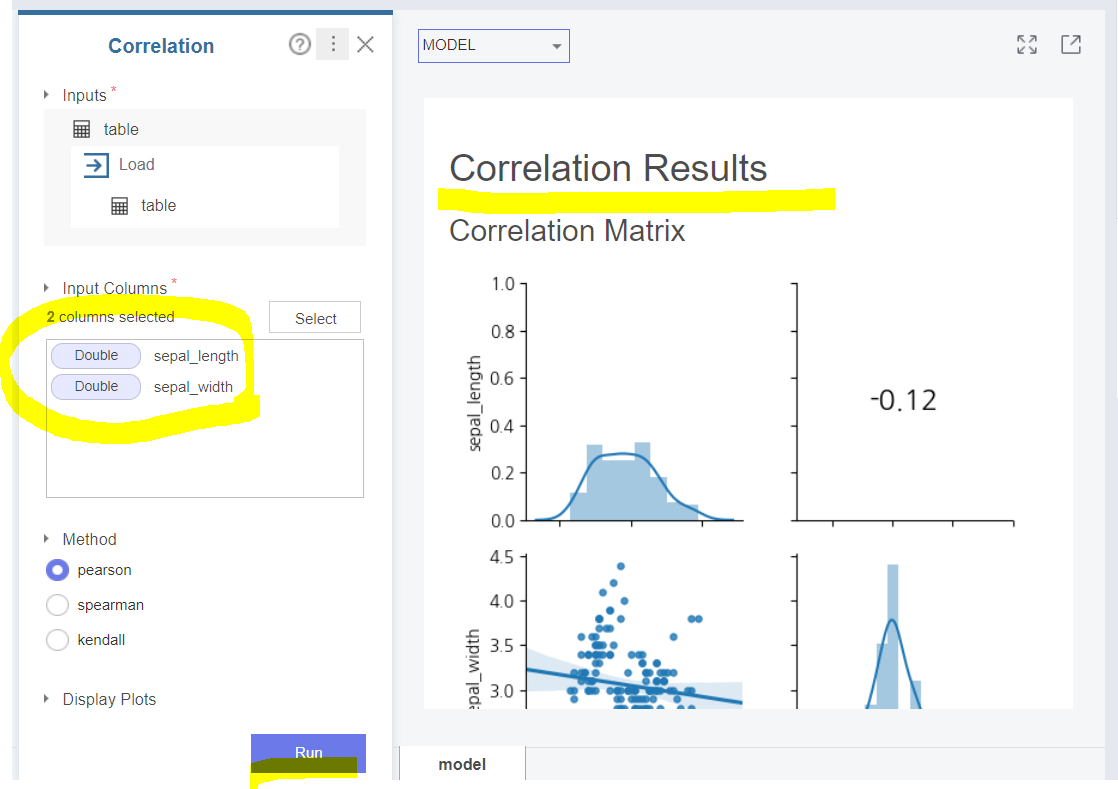
이번에는 input으로 'sepal_length'와 'sepal_width'를 넣어주고
Run을 누르니 오른쪽에 상관계수 관련 Matrix가 출력되었습니다.
5) 함수 제거 기능
이번 기능은 너무나도 간단하게도
삭제하고 싶은 함수 위에 마우스를 올리고,
네 가지 기능 중 남쪽 버튼인 'Remove'를 누르면
해당 함수가 삭제됩니다!
함수 이름 하단에 있는 네모 박스 중
가장 왼쪽에 있는 X 표시, Remove 버튼과 같은 기능이죠~
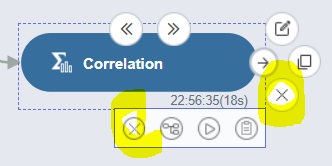
6) 그룹화 기능
만약 원하는 함수들을 한 번에 삭제하는 등
그룹화를 통해서 동일하게 처리하고 싶다면,
그룹화 기능을 사용하면 됩니다!
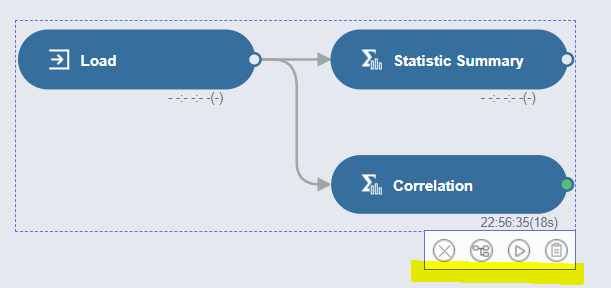
평소에 서로 맞닿아 있는 컴퓨터 파일들을 한번에 선택할 때처럼
마우스를 누르고 쭉 사각형을 만들어주고 마우스를 떼면
사각형 구역 안에 존재하는 함수들이
저렇게 사각형 안에 그룹화되고,
네모의 오른쪽 하단에 하얀색 네모 박스가 생성됩니다.
(클릭해서 활성화된 함수의 하단마다 생성되는 네모 박스와 동일한 것)
지금까지 설명하지 않았던 두 기능에 대해서만 설명해드릴게요!
- Add to Template : 템플릿으로 복사
- Add to Clipboard : 클립보드로 복사
Template 기능은 원하는 함수들을 오른쪽에 있는 'Palette'에 저장하는 기능입니다.

Templete은 원하는 이름을 설정해 저장이 가능합니다.
'Palette'를 클릭해 'Templete'를 클릭하면
내가 저장한 템플릿들을 확인할 수 있습니다.
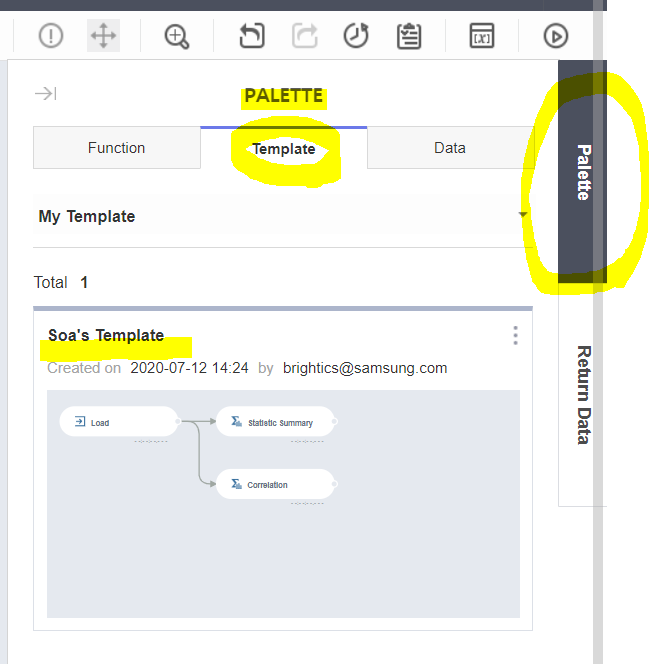
Clipboard 기능은 내가 선택한 함수를 클립보드에 저장해놓을 수 있는 기능인데요,
'Add to Clipboard'를 누르면
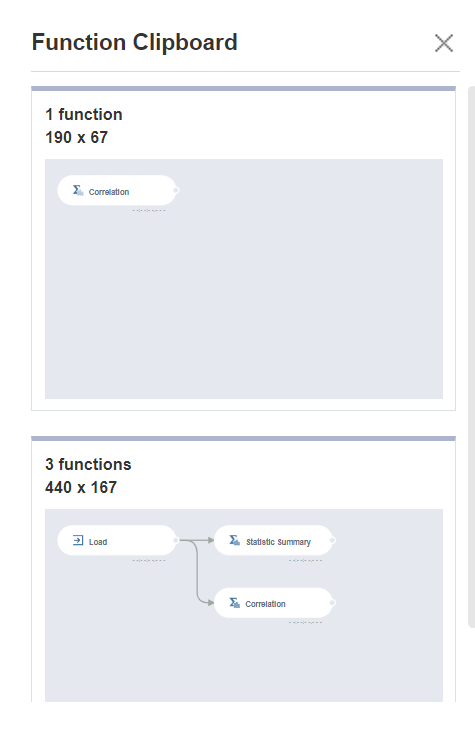
이런 식으로 클립보드에 저장이 됩니다.
이 클립보드는
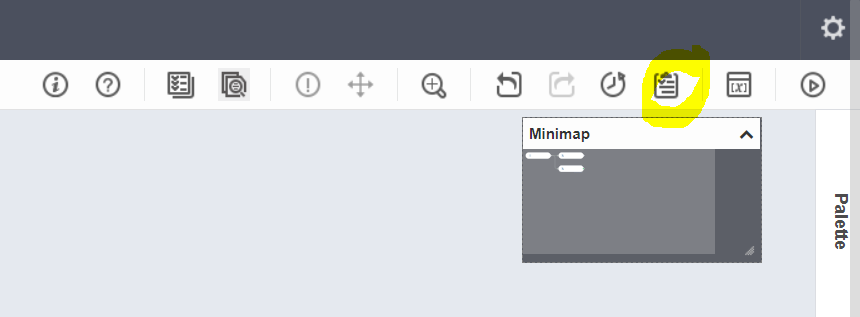
우측 상단에 있는 사진에 형광펜으로 표시된 아이콘을 클릭하면
클립보드의 상태를 확인하거나 다시 불러올 수 있습니다.
그렇다면 클립보드와 템플릿은 어떤 경우에 사용되는 걸까요?
복사된 것 중 하나에 마우스를 올려보면
마우스가 이동 가능 표시로 바뀌는데,
클릭해서 원하는 위치에 드래그해주면
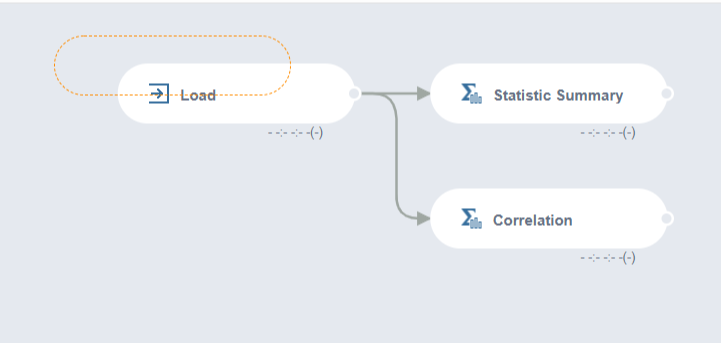
이렇게 복사가 가능하게 됩니다!
하지만 입력된 데이터까지 복사되는 것이 아닌
형태만 복사되는 것이므로
함수 복사와 동일하게 데이터 입력 작업과
실행 작업 등은 따로 진행해야 합니다.
7) 모델 정보 확인
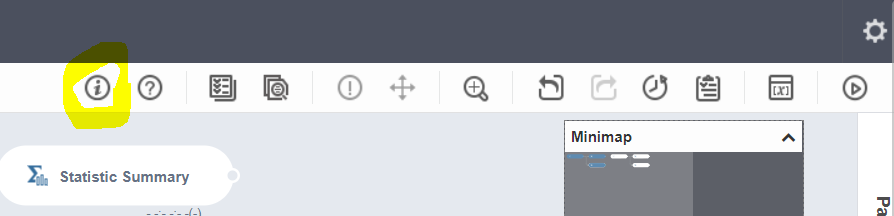
우측 상단에 있는 아이콘 중 가장 좌측에 위치한 아이콘은
모델에 대한 정보를 알 수 있는 'Model informaton'입니다.
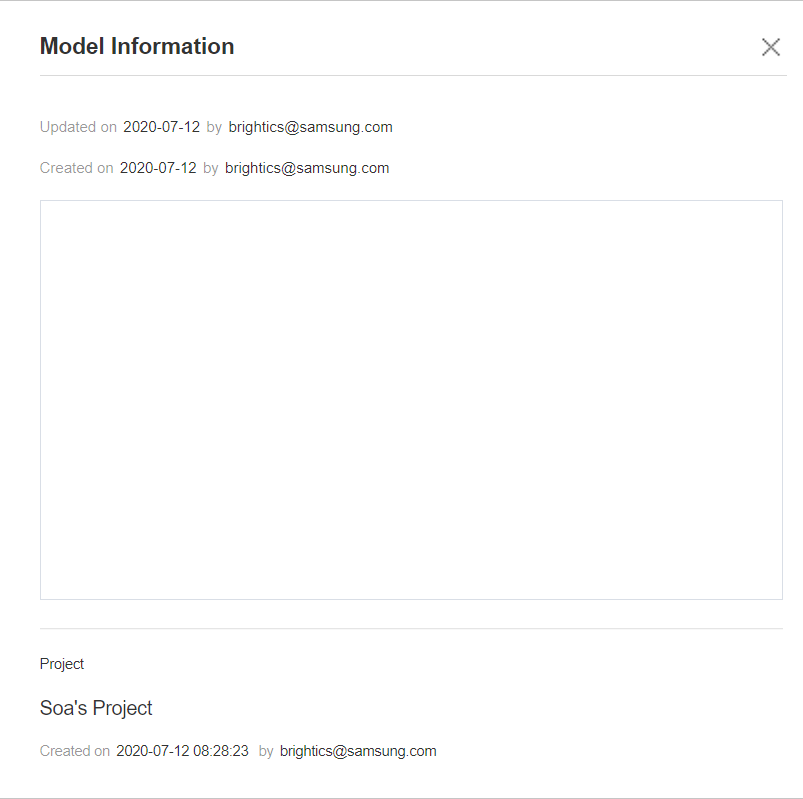
클릭하면 이렇게 모델에 대한 정보가 보여줍니다.
Home 화면으로 돌아가면
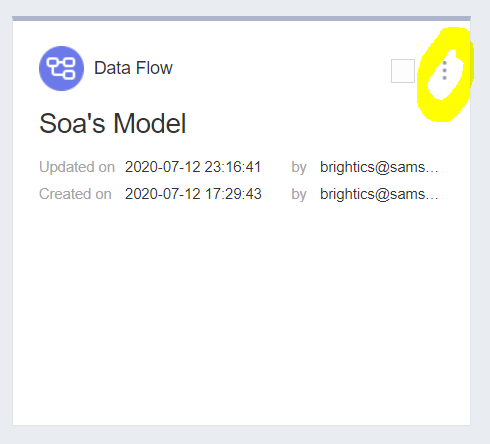
이렇게 동일한 정보가 확인 가능하며
오른쪽 상단에 있는 버튼을 클릭하면
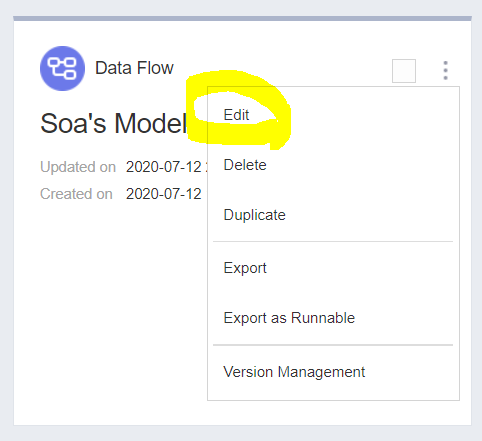
여러 기능들이 있지만 이 중에서 'Edit'을 클릭해
Model의 정보를 수정할 수 있습니다.
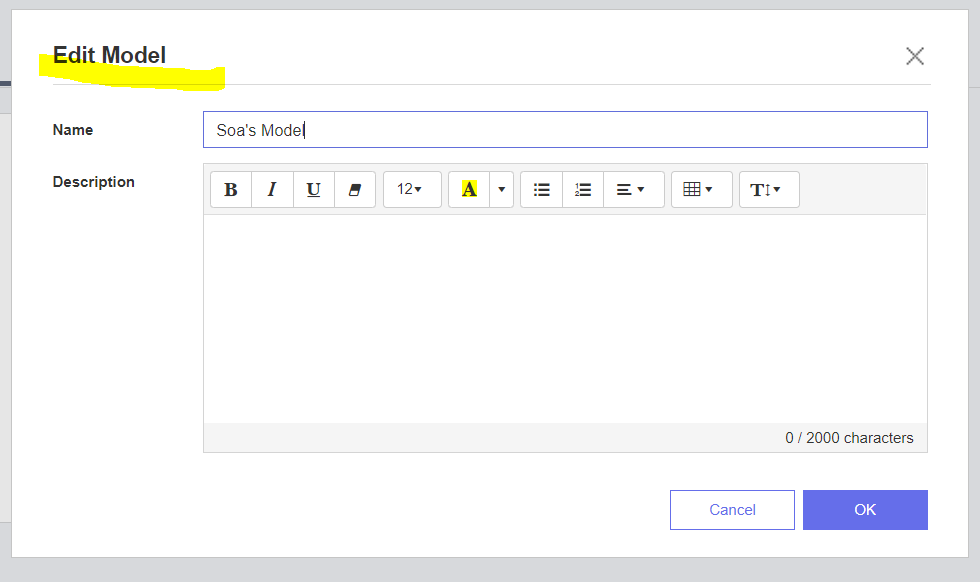
8) 함수 레퍼런스 확인
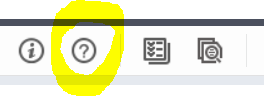
정보 아이콘 옆에 위치한 'Function Reference' 아이콘을 선택하면
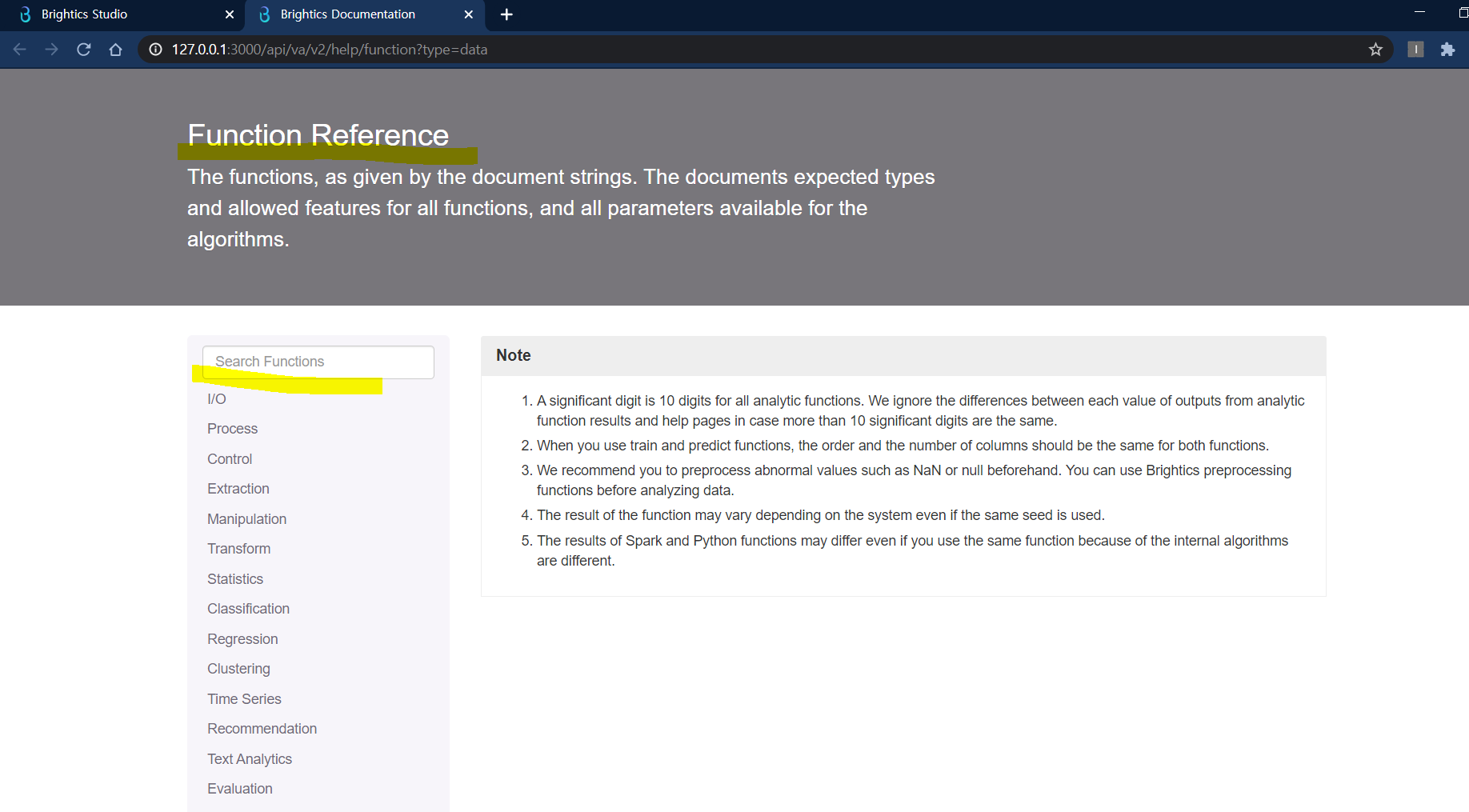
Function을 검색해 해당 함수에 대한 정보를 확인할 수 있는
홈페이지가 나타나므로 궁금한 함수는 여기에서 확인이 가능합니다.
함수창 가운데 위치한 함수 속성 설정단에서도 똑같은 기능을 가진 아이콘이 존재합니다.
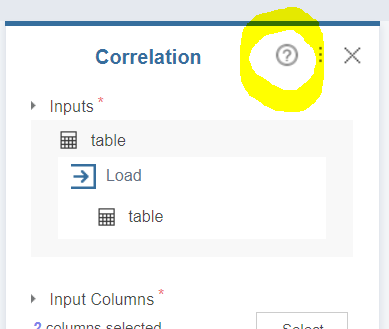
9) 버전 관리 기능
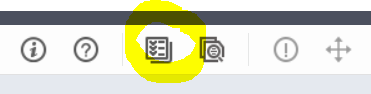
세 번째의 'Version Management'에 대해서 알아볼게요!
위 아이콘을 클릭하면 다음과 같은 창이 떠오르고,

'Update Version'을 눌러서
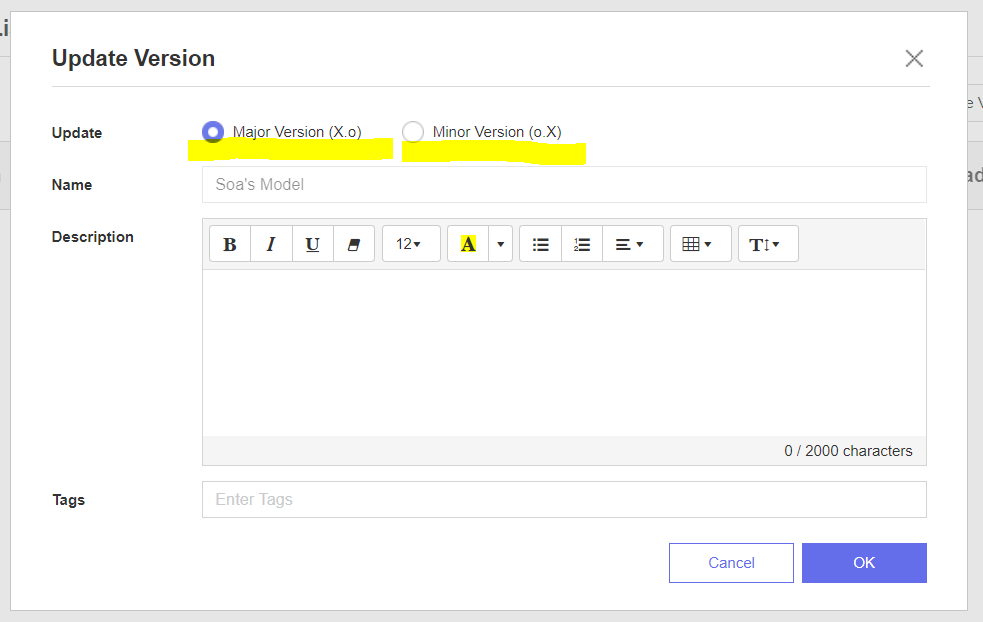
이렇게 Major Version과 Minor Version으로 나눠서 관리가 가능합니다.
10) 데이터 소스 관리 기능

네 번째에 있는 'Datasource Management' 기능으로

Cloud와 DB 중 선택해 관리가 가능합니다.
11) 함수 설명 및 편집 기능

이 아이콘은 활성화되어 있을 때와 비활성화되어 있을 때로 구분되는데,
활성화된 경우 오른쪽 아이콘과 달리 진하게 표시되며
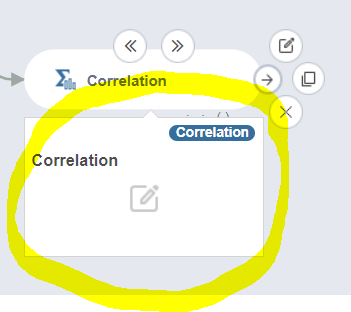
이런 식으로 함수를 편집할 수 있습니다.
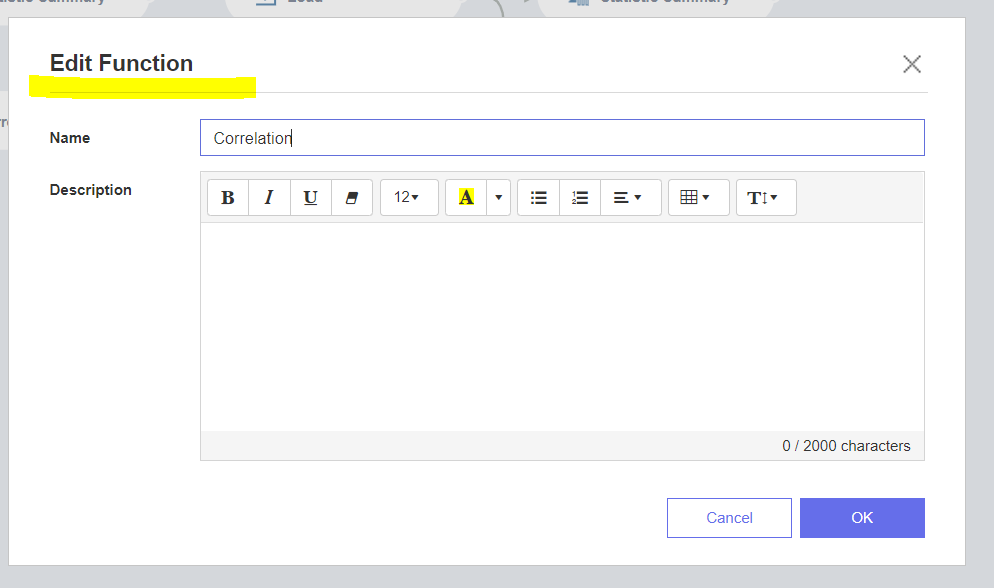
이 기능을 통해 함수의 이름을 수정하고 함수에 대한 설명을 입력할 수 있습니다.
12) 함수 이동 기능
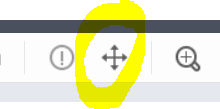
Tool Tip 기능과 동일하게 클릭하여 활성화를 On/Off 할 수 있습니다.
활성화된 상태에서 원하는 함수를 마우스로 클릭하거나 더블클릭해도
함수 창이 활성화되지 않을 뿐만 아니라
클릭한 채로 드래그하면 선택한 함수를 이동시킬 수 있습니다.
(그룹화 기능 또한 사용 가능)
13) Zoom 기능
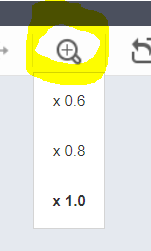
zoom 기능을 통해서 화면을 키우거나 작게 만들 수도 있습니다.
크롬 기능으로도 가능합니다.
14) Undo / Redo 기능
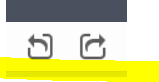
이전 상태로 되돌리는 Ctrl+z 기능과 동일한 Undo 기능과
다시 반대 방향으로 되돌리는 기능인 Redo 기능입니다.
클릭하면 이름이 조금 달라지는데,
그건 이전에 실행했던 기능에 따라서 Undo와 Redo를 제외하고
기능에 대한 이름이 바뀌기 때문입니다.
15) History 기능
지금까지 작업했던 기록이 궁금하고
지정해서 되돌리고 싶다면
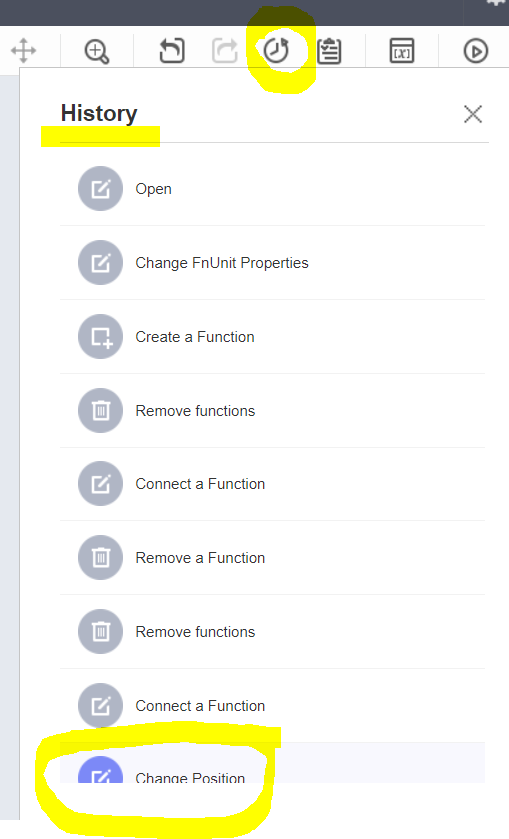
History 아이콘을 클릭하면 기록을 볼 수 있고,
기록 중에 하나를 선택하면 그때의 상태로 돌아갈 수 있습니다.
현재 상태인 기록은 다른 기록들과 달리 저렇게 보라색으로 변합니다.
16) 변수 기능
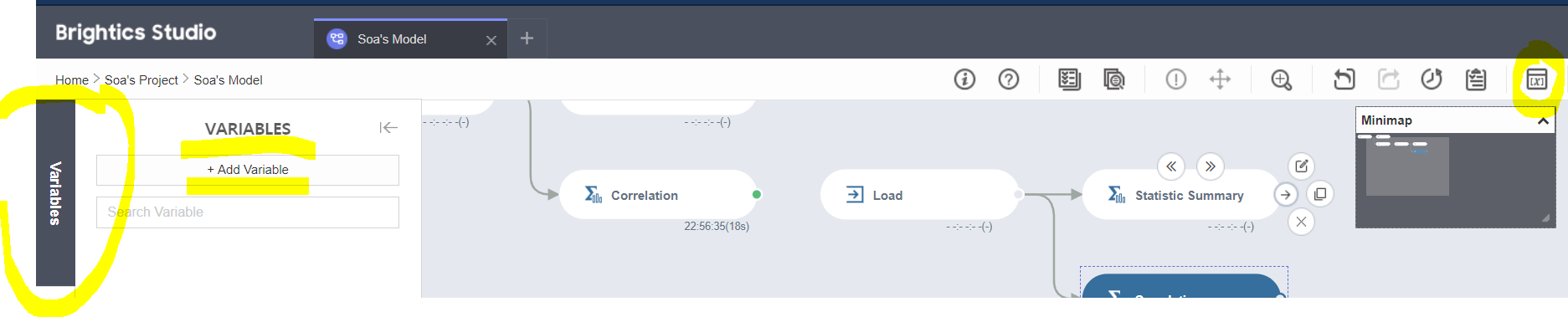
우측 상단의 Variable 아이콘을 클릭하면
왼쪽 상단에 있던 Variable 창이 활성화되어 나타납니다.
여기서 모델의 변수를 설정할 수 있습니다.
17) 실행 기능
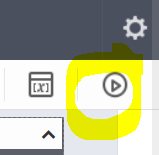
마지막에 있는 Run 버튼을 클릭하면
이 모델에 존재하는 모든 함수들을 실행할 수 있습니다!
끄읏-!
이번 포스팅에서는 간단하게 모델링 과정을 실습해보고
Brightics Studio 사용법에 대해서 알아보았습니다!
자세하게 설명하려다 보니 포스팅 길이가 많이 길어졌는데..^^;;
실습을 진행해보시면 알 수 있다시피
Brightics Studio는 사용법 자체가 그리 어렵지 않은 것 같아요!
처음에 포스팅을 참고해서 실습을 진행하시고,
원하시는 기능이 기억나지 않는 경우에 참고하시면 좋을 것 같습니다!
이번 포스팅에서 참고했던 삼성SDS에서 만든 유튜브 영상 첨부할게요!
https://www.youtube.com/watch?v=5ZwVzOJfUJY&list=PLc50BLDT6Bv6qFp4YEB3YpNtRLjFeU8WK
다음 포스팅에서는 차트 기능을 실습해보도록 하겠습니다!
사용법을 모두 익히고 나면 회귀분석 등과 같은 분석을
직접 Brightics를 활용해서 해보는 포스팅을 업로드하도록 하겠습니다~
혹시라도 오타, 오류가 있는 경우나 질문이 있으시다면
댓글로 이야기해주세요~ :)
그럼 다음 포스팅에서 만나요~
😊
* Brightics 서포터즈 활동의 일환으로 작성된 포스팅입니다. *
'Data Analysis '◡'✿ > 삼성SDS Brightics AI & Studio' 카테고리의 다른 글
| [Brightics AI] Brightics Studio 사용법 : 기초편 (5) Report 작성 (0) | 2020.07.23 |
|---|---|
| [Brightics AI] Brightics Studio 사용법 : 기초편 (4) 종합 시나리오 실습 (0) | 2020.07.22 |
| [Brightics AI] Brightics Studio 사용법 : 기초편 (3) 기본 시나리오 실습 (1) | 2020.07.22 |
| [Brightics AI] Brightics Studio 사용법 : 기초편 (2) Chart 실습 (0) | 2020.07.20 |
| [Brightics AI] 데이터 분석 통합 AI(인공지능) 플랫폼, 'Brightics AI' 회원가입 및 설치 방법 (0) | 2020.07.12 |



